![]()
![]()
Orders that are either originated from Amazon as well as orders created in another sales channel can be fulfilled via FBA. The processes are different from the Back Office in how that information is communicated to Amazon.
Orders Originated from Amazon
For orders originated from the Amazon sales channel, and that have a fulfillment type of Amazon Fulfillment Network (AFN), the following steps occur. These are fully automated steps and do not require any manual actions from the Back Office.
For orders originated from sales channels other than Amazon, the following steps need to be taken to request the orders be fulfilled using FBA. There are two stages of requests for FBA:
|
Step |
Action |
|
1 |
Based on the AFN warehouse designation, inventory is assigned to the order according to your Automation system settings. In the Warehouse Manager, set your AFN warehouse as Available for Fulfillment so that Automation assigns inventory and generates the orders for sending to FBA. If you are manually fulfilling from FBA, there is a Fulfillment by Amazon button in the Production screen of the order that can be used to source from FBA.
|
|
2 |
Whether fulfilled by FBA via Automation or manually, all orders are listed in the Channel Managers > Fulfillment by Amazon screen. This manager allows you to review orders and send them in batch or individually to Amazon to complete their fulfillment.
|
|
Use the check boxes on the side of each order to flag which orders to send to FBA. Once all orders have been checked, click on the Fulfill Selected button to send to FBA. Alternately, you can use the Fulfill All Available button to send all orders that are "available" (in Ready to Process status).
The Fulfillment Detail button provides a list of SKUs associated with the order (view sample). The Preview Fulfillment button provides the FBA fees associated to that order's fulfillment (view sample). |
|
|
4 |
The system will prompt you to confirm the fulfillment request. It will also display a pop-up window listing the number of orders to be sent to FBA. |
|
5 |
The assigned inventory then generates a shipment and the order status moves into "In Shipping". To cancel and unassign Amazon fulfilled orders, see instructions below. |
|
6 |
A fulfillment record is created for the order. Once this occurs, a new tab within the order "FBA" displays and houses status of fulfillment.
|
|
7 |
If Amazon determines order or partial order cannot be fulfilled, the process will free up the unfillable inventory and the order status is set to "Amazon Order Exception." |
|
8 |
Once the fulfillment order is "Shipped" via FBA, the existing shipments generated by CORESense are removed, and then replaced by accurately updated shipments that correspond with the actual Amazon shipments tracking information. The Shipped status completes the following tasks:
|
To cancel order items not originated from the Amazon sales channel, you can initiate the cancel from the Fulfillment by Amazon Manager by reviewing the orders not yet sent to Amazon for fulfillment or lookup the order in the Order Manager.
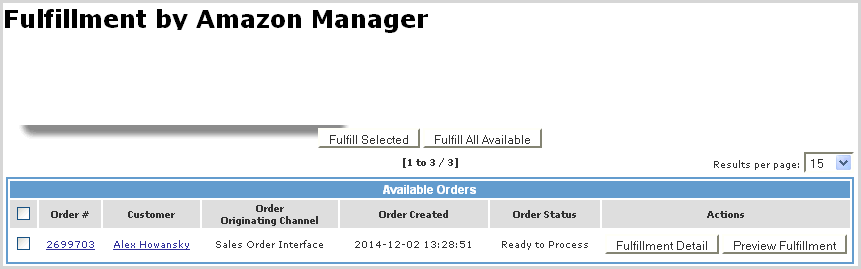
|
Step |
Action |
|
1 |
Click on the Order # link in the FBA Manager (or look up order number in Order Manager) to open up order details. |
|
2 |
The Production tab displays the assigned inventory for the AFN warehouse.
|
|
3 |
Go to the Returns tab to release the inventory from the order. Click on the X for the item to be released and confirm.
|
|
4 |
Go to the Order Items tab and remove the items from the order under the Action column.
|
© 2023 CORESense · info@coresense.com · 125 High Rock Avenue, Saratoga Springs, NY 12866