![]()
![]()
Path: Back Office >Setup > Systems Settings Manager > Tools > Warehouse Sub-location Import/Export
Below are steps to follow if you want to create warehouse sub-locations using the System Admin > Tools Import. It is recommended that once you have your structure created that you submit it to Customer Support for review before you import and overwrite your existing structure.
|
Step |
Action |
|
1 |
When creating a new or replacing an existing warehouse sub-location structure, you need to create the spreadsheet as follows:
WARNING! Follow the rules below based on your current warehouse setup: 1. First time import with no sub-locations in ANY warehouse - At the end of the sub-location list, include the IDs of any other warehouse/stores that do not have sub-locations built out.(IDs do not need to be in numeric order.) 2. You have existing warehouses with sub-locations and are adding additional sub-locations to another warehouse: The structure of all existing warehouses with sub-locations has to be included when adding the new warehouse sub-location structure. If they are NOT included, they will be removed from your Back Office. It is recommended that you consult with CORESense Support before importing in this manner or add sub-locations manually from the Back Office Warehouse Manager. |
|
2 |
Submit spreadsheet to Customer Support before doing final import. |
|
3 |
Convert your Excel spreadsheet into a tab delimited Text file. The system will NOT recognize the Excel version. It should look like this.
|
|
4 |
Go to Tools > Warehouse Sublocation Import/Export and select the Import option to upload text file.
NOTE: If you are exporting your current structure and planning to update it or add to it, you must convert the export into a tab delimited format and then build out the structure as detailed in Step 1. Once all your changes have been made, save it in a .CSV file so that it can be imported. |
|
5 |
The Import Log will detail any errors and verify completion.
|
|
6 |
Go to the Warehouse Manager and select the appropriate warehouse and click on the Sub-locations tab to view added hierarchy. Click hammer/wrench to view multiple levels.
|
|
7 |
Default warehouse sub-locations can be set manually from the Inventory Manager or via the SKU Only Import. |
You can use the Tools > Data Import menu to import SKU default location assignments. Default locations are recommended and are then available during the receiving process.
Path: Back Office > Setup > Systems Settings Manager > Tools > Data Import > Data Import
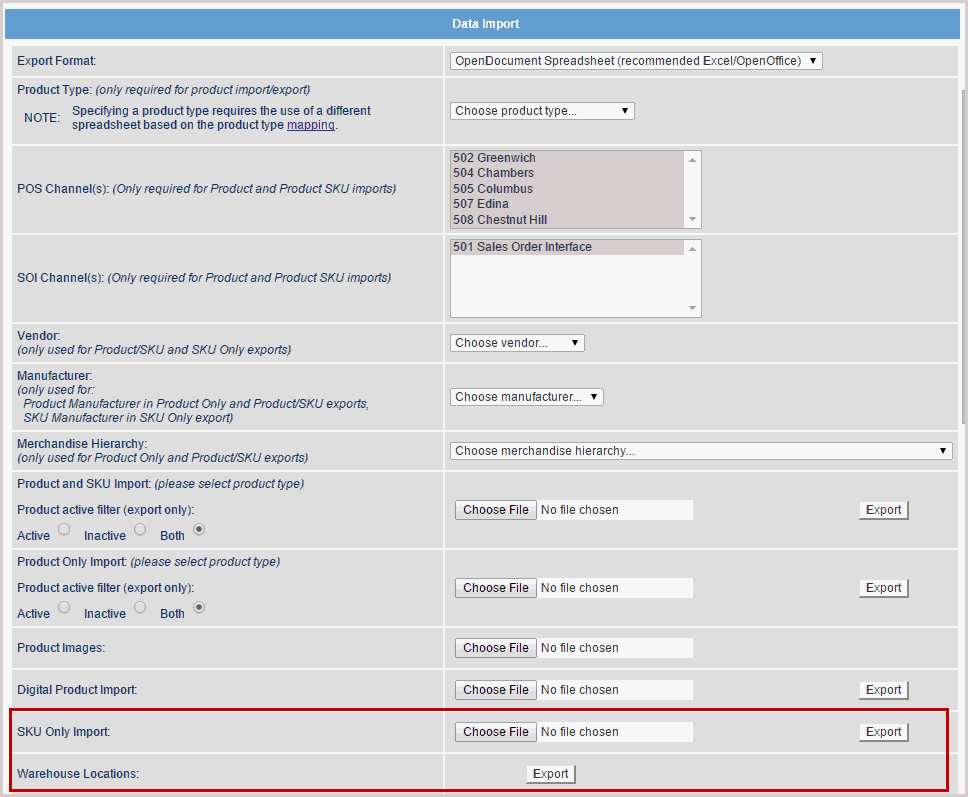
|
Step |
Action |
|
1 |
Do an export of your SKU Only (or Product/SKU) to generate the template for the import. You can delete any SKUs that you are not assigning defaults to. NOTE: If your export spreadsheet does not include the column header: SKU Inventory Location Defaults > Locations, contact Customer Support to have it mapped to your export.l |
|
2 |
Do an export of Warehouse Locations so you can reference the sub-location IDs against the sub-location hierarchy. Each level of the hierarchy has a unique ID that is entered against the SKUs per your warehouse structure.
|
|
3 |
Enter the appropriate ID for each SKU in the SKU Only Import spreadsheet (column header =SKU Inventory Location Defaults > Locations). |
|
4 |
Import updated SKU Only file. |
|
5 |
Go to Inventory Manager > Inventory Levels to verify default has been assigned. Click on the X to remove assignment. Use the Warehouse drop-down list and Location lookup
|
© 2023 CORESense · info@coresense.com · 125 High Rock Avenue, Saratoga Springs, NY 12866