![]()
![]()
This section explains how to source order inventory. Typically, sourcing is performed for orders in the Ready to Source order status. Inventory can be source using Stock, Drop-ship and Just-in-time fulfillment methods.
Depending on the selected fulfillment method, CORESense performs a series of actions which may include:
Sourcing of inventory for order items is managed through the Production screen of the Order Manager
Path: Orders > Production
Follow the steps below to source inventory for a selected order.
|
Step |
Action |
|
1 |
In the Order Manger, search for the order to be sourced and click on its Order ID from the Matching Orders results.
|
|
2 |
Within the Order details screen, click on the Production link from the toolbar options. |
|
3 |
The Order Production section displays all purchased products and associated inventory requirements. For each product, the quantity purchased, product name and status is displayed.
|
|
4 |
For each inventory requirement, information is displayed in two sections: Inventory Requirements and Inventory Status. Click here to view definitions.
Important: The quantities displayed in the Back Ordered, Res., In Purchase Order Queue, In PO, Assigned and Shipped columns do not represent general inventory levels of the SKU. They represent the status of the inventory requirement as it relates to the order. The sum of all column quantities should never exceed the total quantity required by the purchased product. If the sum of all column quantities is zero, the inventory requirement has yet to be sourced. If the sum of all column quantities equals the total quantity required by the purchased product, the background color of the row becomes pink as all inventory requirement quantities have been sourced. |
|
5 |
Click the Start Fulfillment Process button to initiate sourcing.
|
|
6 |
The Purchasing Wizard – Step 2 window appears displaying the inventory planned for sourcing organized in a numbered group, where the group represents a set of inventory requirements sharing common sourcing options such as the fulfillment method, shipping method, warehouse and template. Click here to read column header descriptions.
The Batch Update feature allows you to change the receiving warehouse to all SKUs listed with a single update. |
|
7 |
Under Actions, you can perform the tasks listed below using the icons provided.
Click |
|
8 |
Review and modify the SKUs and click Perform Actions. Important: By clicking Perform Actions, a variety of actions may be performed including assigning inventory, creating shipments and sending purchase orders to vendors. Make sure to review all inventory groups before proceeding. |
|
9 |
The Purchase Wizard Completion Summary window displays the outcome of the PO. Each of the five sections are described in the PO Wizard Completion Summary section below.
|
|
10 |
Click Close to exit the window or click Go to Purchase Order Manager to open the PO in the Purchase Order manager. |
Qty - The total quantity required by the purchased product.
SKU - The SKU Label.
Short Description – Product description.
Vendor / COGS - Displays vendors and associated default unit cost for the SKU. The default vendor is displayed in bold.
Fulfillment - The SKU Default Fulfillment Method
The Inventory Status section provides a detailed snapshot of the inventory required. Click on an Inventory Status to view its definition.
|
Levels - Displays the In Stock inventory level for each associated warehouse. |
In Purchase Order Queue- The quantity currently in the PO Builder or PO Queue. Once a drop-ship or just-in-time purchase order is created, the status is automatically updated to In PO. |
Shipped - The quantity of inventory that has shipped. An inventory requirement is considered Shipped if the inventory is in a shipment and the shipment has a ship date. Typically, the Shipment Status would also be “Shipped”. For inventory sourced using the Drop-ship fulfillment method, the ship date of the shipment associated to the drop-ship purchase order must be updated in order to update the status to Shipped. |
|
Backordered - The quantity currently on backorder for this order. Once inventory is available and received on a stock purchase order, the inventory is assigned to the order and the status is updated to Assigned. |
In PO - The quantity currently in a drop-ship or just-in-time purchase order. Stock POs are not represented here, since the inventory on Stock POs has not been allocated to the order. Once received from the associated purchase order, the status is automatically updated to Assigned. |
In Opn Rtn - In Open Return, is inventory that has been assigned to a return but not received by that return. This inventory is not generally available for consumption but may be in the near future. |
|
Res - The quantity currently reserved for the order. Once the inventory is sourced using the Stock fulfillment method, the inventory is assigned to the order and the status is updated to Assigned. |
Assigned - The quantity of inventory assigned to the order. Assigned inventory is typically in a shipment that has yet to be shipped. Once shipped, the status is automatically updated to Shipped. |
Rtnd - Returned, is inventory that was purchased on the order and later received back via a Return. |
The final outcome of the inventory group is a result of the selected Fulfillment Method and Action. The graphic below displays the outcome for the selected fulfillment method and action.
|
Outcome Options |
Description |
|
|
Assign Inventory - Displays only for the Stock fulfillment method, this will attempt to assign the available, in stock inventory to the order and either create a new shipment or add the inventory to an existing shipment that has yet to be picked, packed or shipped. For the quantity unavailable, and out-of-stock, the inventory is placed on backorder for the selected warehouse. Create PO - Displays only for the Drop-ship and Just-in-time fulfillment methods, a drop-ship or just-in-time purchase order is either queued or sent to the vendor, depending on whether Queue or Send Now action is selected. Send to Purchase Order Queue - Displays only when the Drop-ship or Just-in-time fulfillment methods and Send to Purchase Order Queue action are selected, the inventory is added to the PO Builder, which is a queue of inventory you plan on purchasing. |
The timing is a result of the selected Fulfillment Method and Action. The graphic below displays the Timing (and Outcome) for the selected fulfillment method and action.
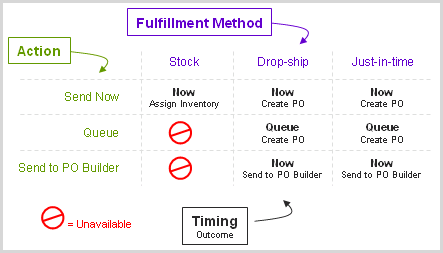
Each of the inventory sourcing group column headers is described in the table below.
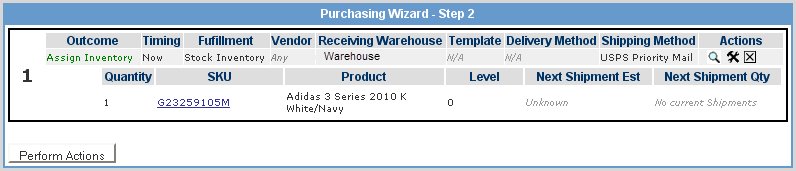
|
Column |
Description |
|
Fulfillment |
The selected fulfillment method including Stock Inventory, Drop-Ship and Just-In-Time. By default, the Default Fulfillment Method assigned to the SKU is pre-selected. |
|
Vendor |
Only applicable for the Drop-ship and Just-in-time fulfillment methods, this is the vendor to which the drop-ship or just-in-time purchase order is sent. By default, the default vendor assigned to the SKU is pre-selected. |
|
Location |
This is only applicable for the Stock and Just-in-time fulfillment methods. If the Stock fulfillment method is selected, this is the warehouse from which the inventory is assigned and shipped. If the Just-in-time fulfillment method is selected, this is the warehouse to which the inventory is shipped by the vendor. By default, the Default Warehouse assigned to the SKU is pre-selected. |
|
Receiving Warehouse |
This is only applicable for the Drop-Ship fulfillment method. If the Drop-Ship fulfillment method is selected, this is the warehouse to which the Drop-Ship PO is associated. By default, the Default Warehouse assigned to the SKU is pre-selected. |
|
Template |
Only applicable for the Drop-ship and Just-in-time fulfillment methods, this is the template used to create the drop-ship or just-in-time purchase orders. By default, this is the Default Template assigned to the associated vendor. |
|
Delivery Method |
Only applicable for the Drop-ship and Just-in-time fulfillment methods, this is the delivery method used for sending the drop-ship or just-in-time purchase order. Print PO is displayed for the Print delivery method, Send e-mail is displayed for the e-mail delivery method, and Send Fax is displayed for the eFax delivery method. By default, this is the Default Method assigned to the associated vendor. |
|
Shipping Method |
Applicable to all fulfillment methods, this is the shipping method assigned to all shipments and purchase orders created upon completion of the inventory sourcing process. By default, this is the Order Shipping Method. |
|
Qty |
The quantity of inventory planned on being sourced. |
|
SKU |
The SKU Label. |
|
Product |
The product name of the associated ordered items. |
|
Level |
The total quantity of the SKU across all warehouses. |
|
Next Shipment Est |
Based on average of SKU history of Vendor lead time. |
|
Next Shipment Qty |
The quantity of the SKU already assigned to a shipment(s). |
The outcome sections of the Completion Summary are detailed in the table below.
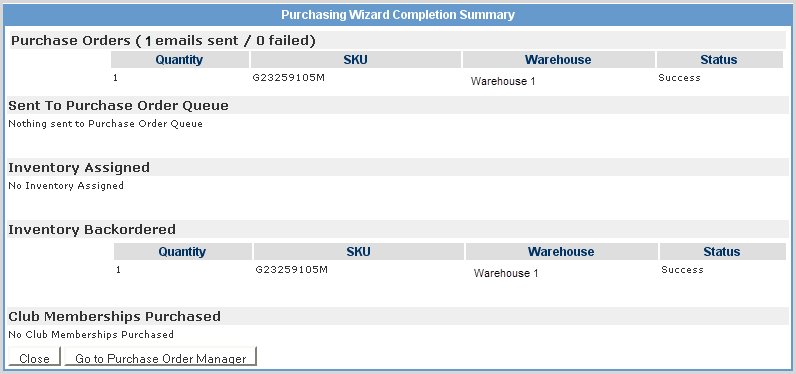
|
Outcome |
Field Description |
|
Purchase Orders |
The Purchase Orders section displays a list of all purchase orders created as a result of the order inventory sourcing process. Purchase Order # - The unique CORESense purchase order identifier. Vendor - The vendor to which the purchase order has, or will be sent. Fulfillment - The fulfillment method used by the purchase order. Drop-ship is displayed for drop-ship purchase orders. Just-In-Time is displayed for just-in-time purchase orders. Status - The purchase order creation status. Open - The purchase order was successfully created but was set to a manual communication method such as Fax. The purchase order is available to review and print from the PO Manager. Successful - The purchase order was successfully created and sent to the vendor (for e-mail and eFax methods only). Failure - The purchase order was successfully created, but was not sent to the vendor. This status is only displayed if the purchase order was sent through e-mail using the e-mail or eFax methods. Upon sending the e-mail, CORESense performs a series of tests to ensure the e-mail address is valid. These tests include format verification and domain response. If any of the tests are unsuccessful, Failure is displayed in the status column. It is recommended you verify the vendor e-mail address and the purchase order template address are valid. Queued - Purchase orders created using the Queue action are set to the Queued purchase order status and can be sent at a later time using the Purchase Order Manager. |
|
Send to Purchase Order Queue |
Qty - The quantity of inventory added to the PO Builder. SKU - The SKU Label. Vendor - The vendor assigned to the inventory added to the PO Builder. Fulfillment - The fulfillment method assigned to the inventory added to the PO Builder. Drop-ship is displayed for drop-ship purchase orders. Just-In-Time is displayed for just-in-time purchase orders. Status - Successful is always displayed for all inventory added to the PO Builder. |
|
Inventory Assigned |
Qty - The quantity of inventory currently assigned to this order. SKU - The SKU Label. Warehouse - The warehouse from which the inventory was assigned and will be shipped. Status - Success is always displayed for inventory assigned to the order. |
|
Inventory Backordered |
The Inventory Back Ordered section displays all inventory that was placed on backorder. Once received from a stock purchase order, the inventory is automatically assigned to the order. Qty - The quantity of inventory currently on backorder for this order. SKU – The SKU Label. Warehouse - The warehouse from which the inventory is on backorder. Status - Success is always displayed for inventory assigned to the order. |
|
Club Membership Purchased |
The Club Membership Purchased section is an example of a custom section available to be created by CORESense at implementation. |
© 2023 CORESense · info@coresense.com · 125 High Rock Avenue, Saratoga Springs, NY 12866