![]()
![]()
\
The SOI can be activated with the ability to systemically reserve inventory and transfer it to a local store/warehouse for delivery. This feature is activated with an SOI system setting labeled “Enable Transfer From” in System Settings > Channels > SOI.
For each SOI sales channel you want to activate, select Yes in the Enabled drop-down. Also assign a default Shipping Method for each channel.

Once an SOI channel has been activated with the Enable Transfer From function system setting, a "Transfer From" radio button option is available in the SOI Order Items box. When the radio button is selected, a drop-down of warehouses that have unassigned units of the requested SKU(s) is available for selection. A warehouse must be selected to complete the order. Inventory is not assigned to the order at this time because it must be transferred to the default warehouse for final delivery, which is done in the Order Manager.
Warehouse Access
The list of available warehouses per user login is dictated by the user account location hierarchy assignment. Location hierarchy assignments can be used to limit access to other location inventory for transfers.
The warehouse list does not include the SOI's default warehouse based on the fact that the transfer function assumes you are moving inventory to the default warehouse from another.
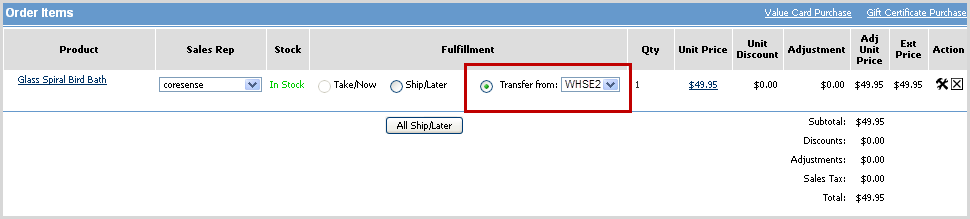
When the order is created, the following actions are automated in the Back Office:
|
Step |
Action |
|
1 |
In the Production tab of the order, the inventory is marked as Reserved and in the Transfer Queue.> |
|
2 |
Go to the Transfer Queue to initiate the transfer and confirm it. All pending SKU transfers are organized by Source Location and Destination Location.
|
|
3 |
Click on the |
|
4 |
The list of SKUs moving from the identified source to the selected destination are listed. If there is an order associated with the SKU, it is identified as such. Any line items in pink means that the source location no longer has inventory to transfer.
|
|
5 |
Check the box of each SKU line item that you want to include in the transfer. Click the Create Transfer button. |
|
6 |
The transfer is assigned an ID and is accessible in the Transfer Queue. Click on the ID link to verify and confirm the transfer.
|
|
7 |
In the Transfer Manager you can select a Reason Code (if you have them created in the Technical Configuration table) and enter any notes. Click Update Transfer after adding any information. Click on the Transfer Confirmation link.
|
|
8 |
If you are setup with barcode scanner you can choose to scan the SKUs, or click on the Pre-Verified button to generate documents, which are then available from the Generate & Print Pick/Pack list button. Documents are archived under the Documents link and can be reprinted as needed.
|
|
9 |
Enter the quantity (or click on triangle icon) to be confirmed for each SKU. Note: Warehouse sub-locations with inventory are listed but greyed out. Sub-locations are not accessible by SOI users when initiating the Transfer From functionality. Click on the Confirm button.
|
|
10 |
Once confirmed, the inventory status for the related order moves into the Xfer From column in the order Production screen until the transfer is received at the Destination Location.> |
|
11 |
Once the transfer is received at the Destination Location, the inventory moves into Reserved status and automation completes the fulfillment workflow and Assigns the inventory,and generates a shipment.
|
Once the order is submitted to the Back Office, the transfer can be manually initiated from within the Order Manager > Production tab. Follow the steps below for the transfer.
|
Step |
Action |
|
1 |
For the order item(s) being transferred, verify that the checkbox for each item is selected (green checkmark). Click on the Initiate Transfer button.
|
|
2 |
Verify and/or change the Source and Destination warehouses. Click the Send to Transfer Queue.
|
|
3 |
When the transfer is initiated for the Transfer Queue, inventory displays as In Xfer Queue for the order in the Order Manager > Production tab.
|
|
4 |
When the transfer is committed from within the Transfer Queue, inventory displays as Xfer From for the order in the Order Manager > Production tab.
|
|
5 |
When the transfer is received at the destination, the inventory is reserved for the sales order. Automation assigns the inventory to the order and generates shipment(s) accordingly.
|
|
6 |
Complete order process using your regular shipping or delivery steps. |
© 2023 CORESense · info@coresense.com · 125 High Rock Avenue, Saratoga Springs, NY 12866