![]()
![]()
The Shipment Manager is the starting point from which picking, packing and shipping begins. The Shipment Manager can also be used for the general lookup, tracking and management of individual shipments.
The Shipment Manager provides for Shipment Processing, Batch Shipment, Packing Validation, Editing Shipments and Deleting Shipments.
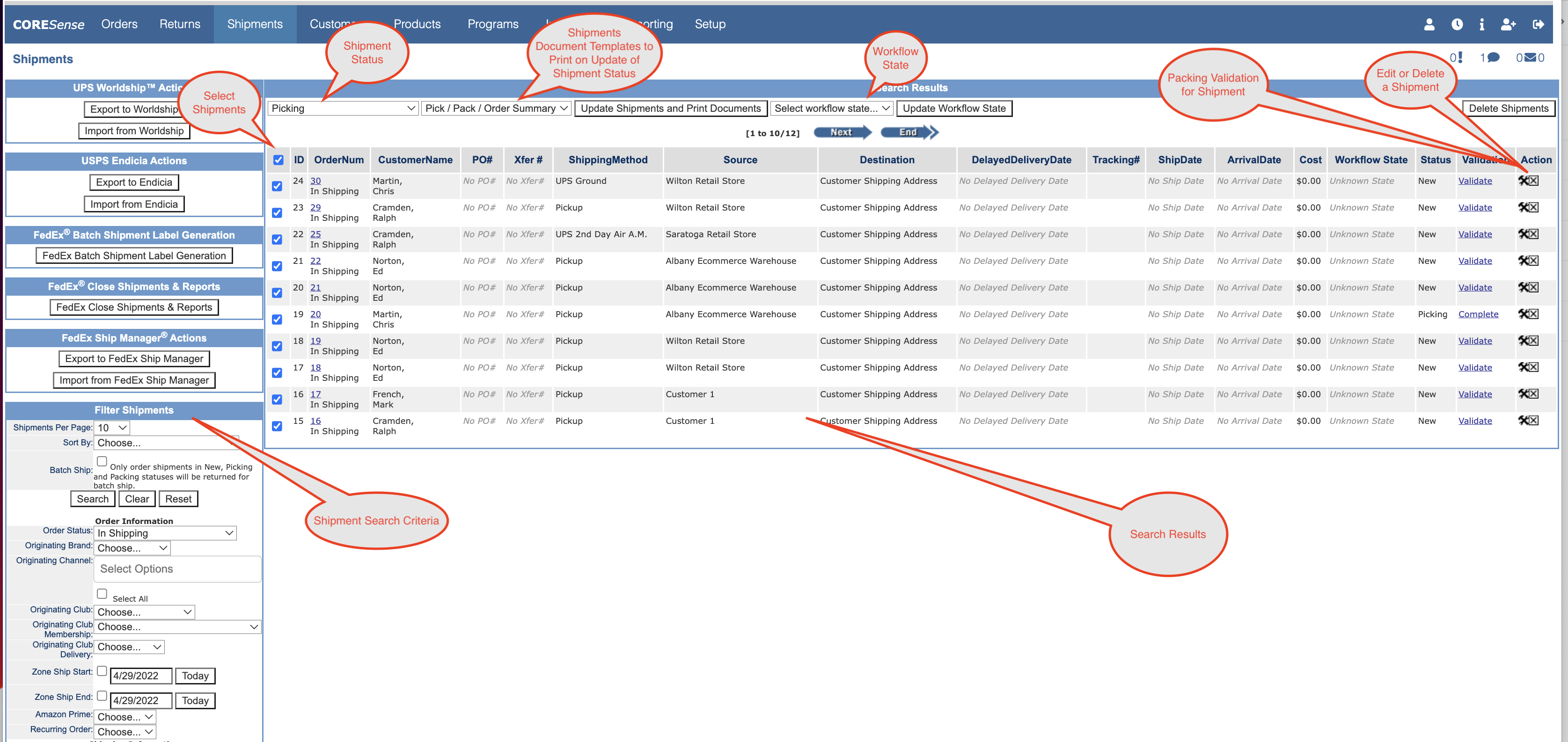
Referring to the annotate screenshot of the Shipment Manager above, do the following.
|
Step |
Action |
|
|
1 |
Before beginning picking and packing, the shipments to be picked and packed in a single run must be selected. The table below describes a common set of filters applied for New shipments; alternate sets of filters can also be used to target the desired shipments. |
|
|
2 |
The shipment search results are displayed under Search Results.
|
|
|
3 |
Select one or more shipments by clicking the Select Shipments box for each shipment. All new Shipments will appear in the Shipment Manager with a status of 'New'. |
|
|
4 |
Select the Shipment Status to move the shipment(s) to from the drop-down list. |
|
|
5 |
Select the Shipment Document Template to print out when updating the status from the drop-down list. For example if you are updating shipments from 'new' to 'picking' you would select a pick/pack list (1 pick list per shipment) or master pick / pack list (1 pick/pack list for multiple shipments) and select Update Shipments and Documents. The shipment status would be updated and the documents would be printed. Optional, you can use a document template that includes both the pick list and the order summary document (typically placed in the box with the order items). |
|
|
6 |
Optionally, the shipper can validate the correct order items have been placed in the correct box using the Packing Validation Manager which can be accessed by clicking the Validation button on the Shipment record. |
|
|
7 |
Upon completion of the pick/pack process, the shipping label is printed, placed on the box and shipped. If you are using Shippo or Fedex, the ShipDate field will display a a button, which when select, opens the label printing dialog window:
|
|
|
Fedex Label Printing Dialogue Window |
||
|
If you are printing shipping labels using a 3rd party software for label printing, then you would print the label from that software. In both cases, the ShipDate field and Tracking# will be updated and the shipment status will be updated to 'Shipped'. |
||
|
8 |
When all Order items have been shipped, the Order Status will be updated to 'Shipped'. |
Click ![]() icon to to view or edit a Shipment.
icon to to view or edit a Shipment.
Click ![]() icon to delete a Shipment.
icon to delete a Shipment.
© 2023 CORESense · info@coresense.com · 125 High Rock Avenue, Saratoga Springs, NY 12866