![]()
![]()
Personalization is used for products that have text or images added to them such as monograms. These attributes are not part of the product SKU configuration and display as customized drop-down lists. Multiple drop-down lists can be included such as font, color swatches or custom attributes.
Important: Personalization options are setup using the Back Office Technical Configurations functionality. Contact your CORESense Implementation Consultant to discuss what personalization setups you want available. Text and Service are the standard types for basic personalizations.
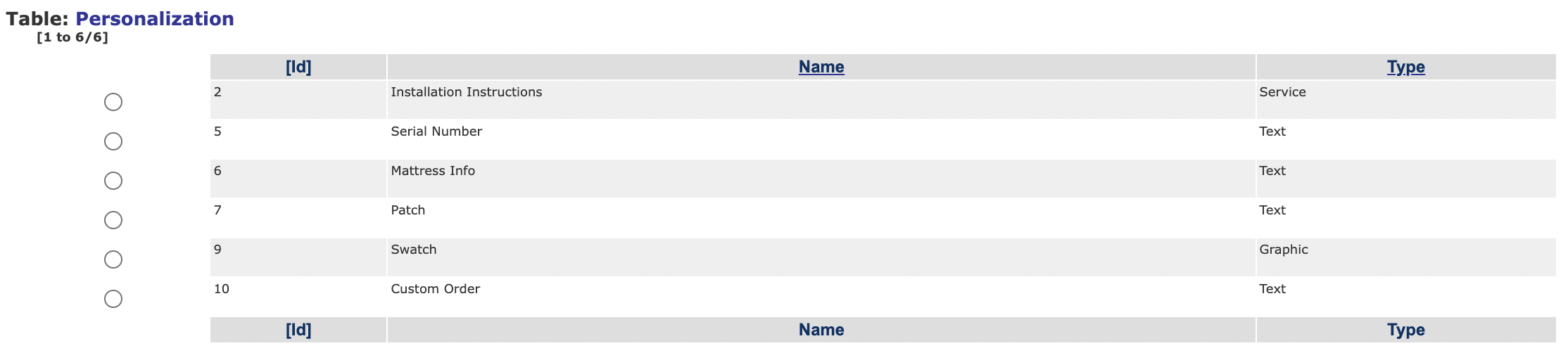
Valid types are text, service or image.
Once a personalization is setup, products can be assigned to use the personalization.
|
Step |
Action |
|
1 |
From the Product Manager screen, click on the Personalization link.
|
|
2 |
Set Show Personalization When Adding to Cart to Yes/No. If No, personalization will be set before checkout. Select the desired personalization Type to add to the Product from the drop-down list and click on Add Personalization.
|
|
3-Text |
Set up the configurations in the Edit Personalization box: For a 'Text' type personalization:
|
| 3-Service |
Set up the configurations in the Edit Personalization box: For a 'Service' type personalization:
|
| 3-Graphic |
|
|
4 |
Click Update Product Personalizationto save. |
|
5 |
Preconfigured Values – these are the values the end user has the option of choosing when personalizing the product. An additional fee can be applied to a specific value if applicable.
|
|
6 |
Click Add to submit the values. |
|
7 |
Repeat the above steps for each personalization option. |
© 2023 CORESense · info@coresense.com · 125 High Rock Avenue, Saratoga Springs, NY 12866