![]()
![]()
CORESense has created an integration with Avalara sales tax tool to facilitate the increasing complexity of federal, state and local tax regulations.
Avalara is designed for merchants using the Accrual method of sales tax accounting. If you use Cash accounting and are still interested in Avalara, we recommend contacting Avalara to discuss your options. Avalara setup requires contacting Avalara directly to establish an account with them.
There is no cost associated with the integration from CORESense.
Once CORESense receives your Avalara account information, a developer enables a configuration table that allows you to access the settings in the Back Office: System Settings Manager > Integrations > Avalara.
Once an order is exported to Avalara, the order is locked and changes cannot be made to the order.
This integration with Avalara will provide the following key components to sales tax management:
Sales Tax Rules
Maintaining required data
Reporting
Path: Setup > System Settings Manager > Integrations > Avalara
Once you establish an Avalara account, submit an integration request via the CORESense Support Portal. The following system settings will be added under the Integrations settings once your integration is complete. Avalara provides the account information and keys. You can choose to activate the use of Avalara per sales channel. See field definitions below.
The integration overrides any local tax rules for the channels that are enabled with Avalara.
If there happens to be a transient problem with the API for a particular calculation, the system will fall back to using the legacy sales tax rule.
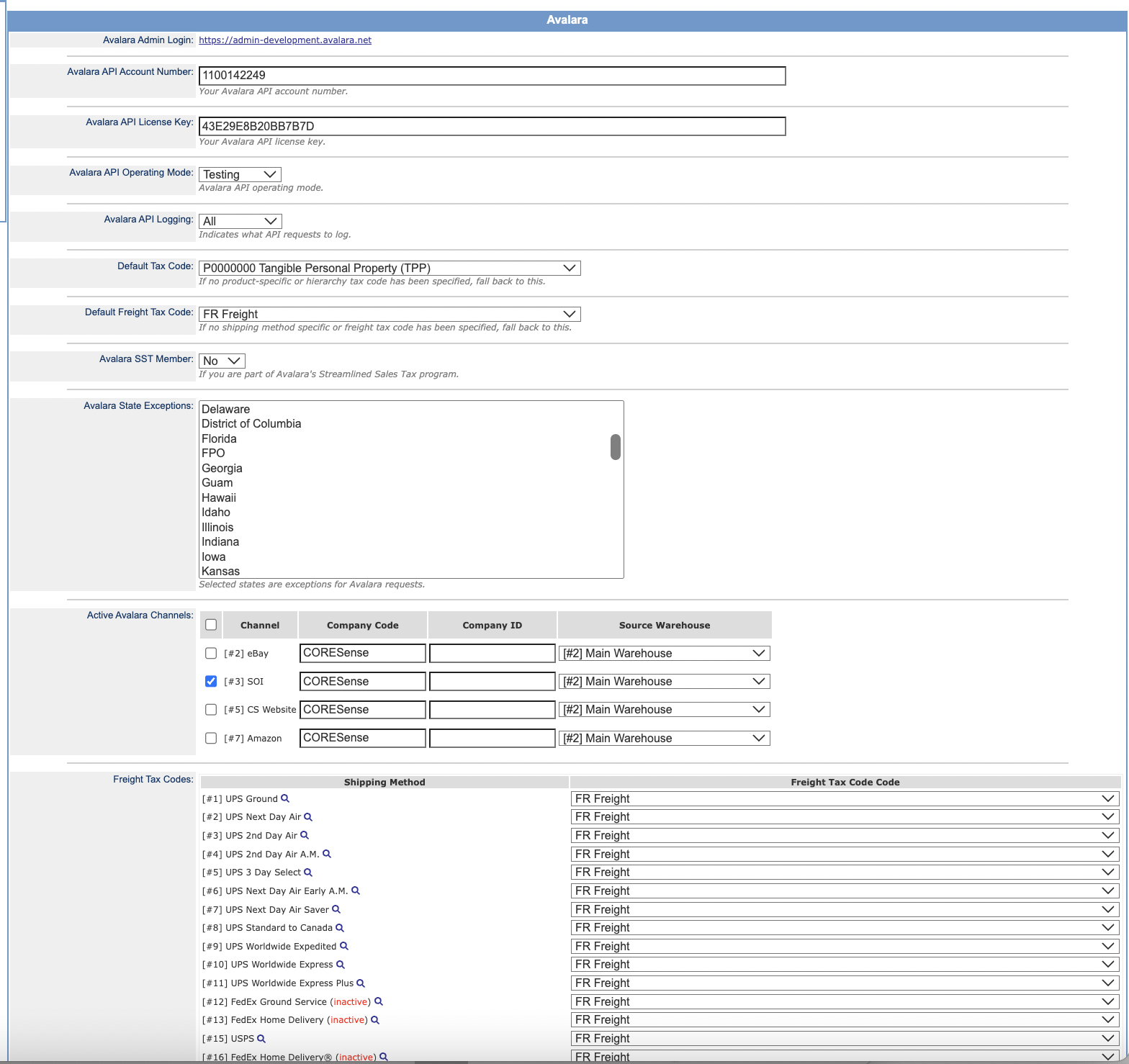
|
Field |
Description |
|
Avalara Admin Login |
The URL to the Avalara site access. |
|
Avalara API Account Number |
Account number as provided by Avalara. |
|
Avalara API License Key |
License key number as provided by Avalara. |
|
Avalara API Operating Mode |
You can select Testing or Production modes to verify connection. When testing is complete, mode should be in Production. |
|
Avalara API Logging |
The logging function tracks all API hits, which helps with potential debugging or troubleshooting needs. The options are: Latest (default) = tracking of most recent action taken on order, helps keep log size small Committed = sends only transactions that have been finalized All = every API hit is saved None = no API hits are tracked Log details are accessible from an order's Transaction Summary by clicking on the Sales Tax "Details" link. Click here for sample logClick here for sample log
|
|
Default Tax Code |
From the list of codes generated through your Avalara account, you can select as your default that will be applied to all products. The default tax code can be overwritten at the individual product level or through merchandise hierarchy assignments.(See Product Assignment section below.) |
|
Avalara SST Member |
Identify if you are part of Avalara's Streamlined Sales Tax program. |
|
Avalara State Exceptions |
A multi-select list was added for states for Avalara exceptions. Avalara API will not be able to request / commit tax details if the shipping address state lies in the selected list in 'Avalara State Exceptions' system setting. |
|
Active Avalara Channels |
|
| Freight Tax Codes | Set the Avalara Freight Tax Code per shipping method. |
The system setting for the Default Tax Code will be used for all products unless otherwise selected per individual product or as assigned through merchandise hierarchy departments from within the Merchandise Hierarchy Manager.
Follow the steps below to assign a tax code using merchandise hierarchy manager accessed from Setup > Merchandise Hierarchy Manager.
|
Step |
Action |
|
1 |
Search for a department and then click on the
|
|
2 |
Select the appropriate tax code for the department and click Update.
|
|
3 |
Once selected, the Tax Code field is populated with the code number. Any associated classes or sub-classes will inherit the selected tax code. If a class or sub-class require its own tax code, click on its hammer/wrench icon and select the code.
|
|
4 |
Repeat steps for each Department that requires a tax code other than the Default Tax Code in your system settings. |
Tax Codes can be assigned at the product level as needed, if they need to be other than the default tax code selection or a merchandise hierarchy assignment.
|
Step |
Action |
|
1 |
From within the product manager, click on the Sales Tax Rules tab of the product.
|
|
2 |
All products display the Current Tax Code as determined by either the default or merchandise hierarchy.
|
|
3 |
Use the New Tax Code drop-down list select a specific code for the product and click Update. |
The state of Colorado requires the collection of a $0.27 free for every shipment delivered to Colorado. See Colorado Retail Delivery Fee for more information. The fee must be displayed as a seperate line item on the website and invoices.
The retail delivery fee is captured as a order adjustment with an adjustment type of 'Colorado Retail Delivery Fee'. This can be edited/viewed in Technical Configuration>Price Adjustment Types.
The following change needs to be made to the order_summary_footer to display the fee.
{if $order->get_colorado_retail_delivery_fee() != 0} <div class="coTotalsItem"> <span class="coLabel">Colorado Retail Delivery Fee:</span> <span class="coAmt">{$order->get_colorado_retail_delivery_fee()|price_format}</span> </div> {/if}
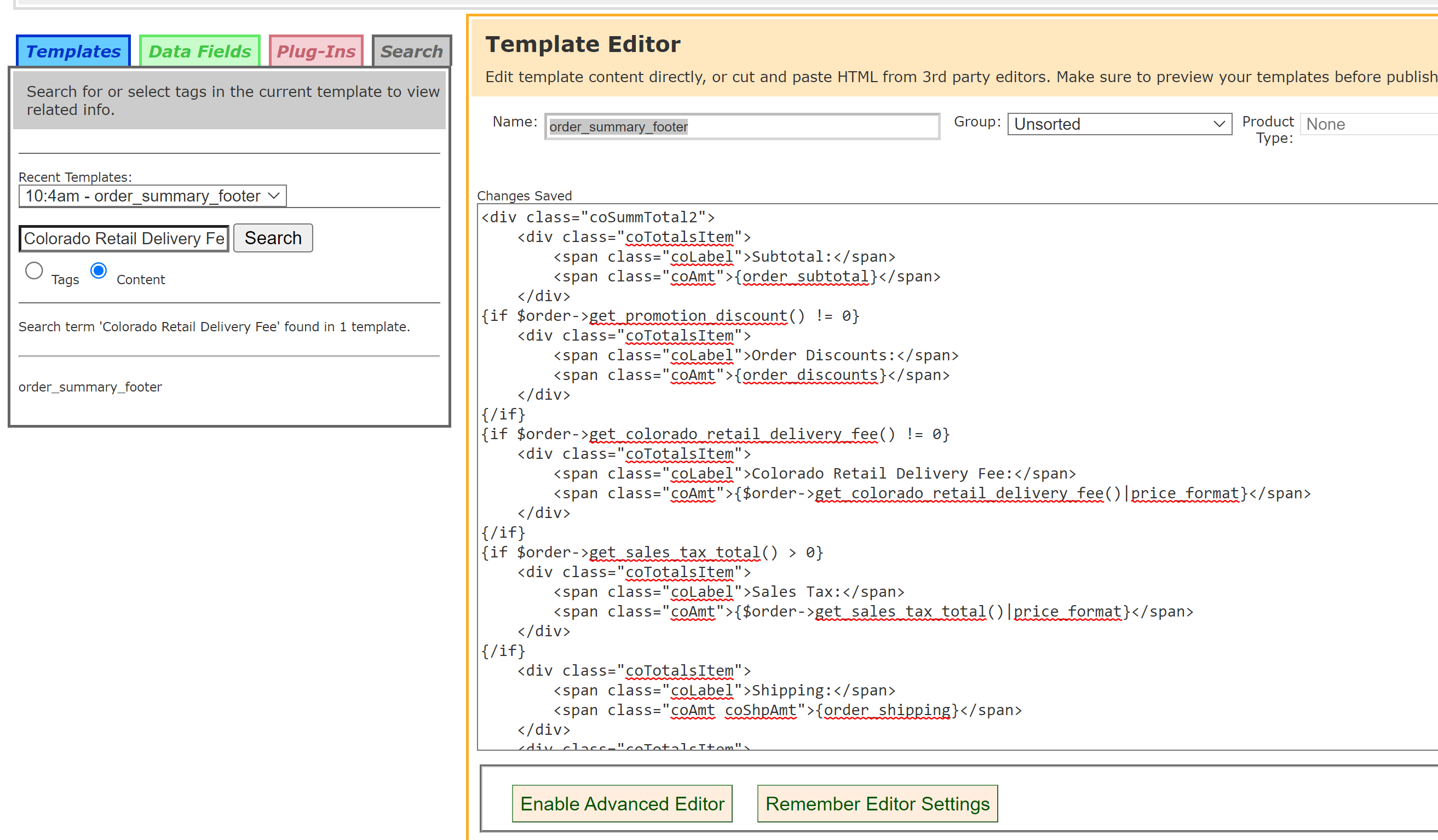

To display the retail delivery as a separate line items changes need to be made to any document or email templates that include transaction summary information. Specifically the <PRICE_ADJUSTMENTS> tag needs to be replaced with smart code that will display the price adjustment total less the retail delivery fee and the retail delivery fee on separate line.
Click here to download sample code for doing this. To use this in am email and document template you will need to create a document template in technical configuration, include the code formatted to match your email and document template styling and then reference this code in your email and document template as follows: <smarty template='document_template_name'>.
© 2023 CORESense · info@coresense.com · 125 High Rock Avenue, Saratoga Springs, NY 12866