![]()
![]()
This section explains how to update groups of similar products using the Batch Product Update Manager. The process for batch updating products includes generating a list of products matching entered search criteria, then performing a batch update to selected product attributes including General Attributes, Sales Tax Rules, Product Type Attributes and Channel Attributes. Batch updates are an efficient way to perform global changes to such attributes as images, discounts or product status. The steps for this process are:
Generate a list of products to update
Select batch update attributes
Path: Products > Batch Product Update
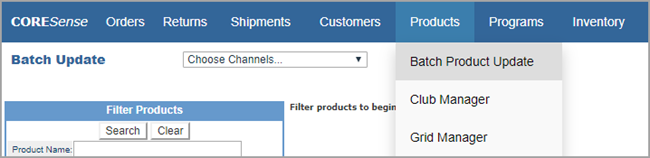
Generating a list of products is very similar to the “Search for a Product” process in that you use the available product search parameters.
|
Step |
Action |
|
1 |
Select Batch Product Update from the Product Manager drop-down list. |
|
2 |
The Filter Products section enables the generation of a list of products using a wide range of product search parameters. Tip: Prior to starting a new search, click Clear to clear all prior search parameters. This helps avoid any unwanted updates, which cannot be undone. |
|
3 |
Select the filter criteria from each product attribute sections (General Attributes, Merchandise Hierarchy, Custom Attributes and Channel Attributes) as desired for the batch update. |
|
4 |
Once finished, click Search, located at the bottom of the Filter Products box. |
|
5 |
The Batch Update interface displays the total number of products matching entered search criteria in a title bar above the General Attributes tab.
|
|
6 |
The Batch Update header enables navigation between four sections, where each section enables updating of specific product attributes. General Attributes - All standard and custom general attributes, as well as sales tax rules Product Type (Footwear) Information - All product type custom attributes Channels - All standard and custom sales channel attributes including pricing information Permanent Markdowns - Applies a permanent markdown in the form of a dollar or percent off of the product’s base price |
|
7 |
Continue with the instructions below for selecting attributes from the four different product sections. |
The process for updating General and Product Type attributes is the same. The difference is only in that the General Attributes section is divided into six separate sub-sections: Standard General Attributes, Merchandise Hierarchy, Custom General Attributes, Replenishment Tiers, Minimum Advertised Price, and Sales Tax Rules.
|
Step |
Action |
|
1 |
Depending on the attributes to be updated, select either the General Attributes or Product Type link to access the attribute fields for updating.
|
|
2 |
For each General and Product Type attribute to be updated:
|
|
3 |
Depending on your Back Office technical configuration, additional batch update options can be displayed. For example, the Packing Validation feature which allows you to associate products with a validation field(s).
|
|
4 |
Once all the attributes to be updated are selected, click on the Update Products button. Caution: All updates are permanent and cannot be reverted. Make sure to review all products, fields, actions and values before committing the update. |
|
5 |
The system prompts you to confirm the update action. Click OK to continue with the update.
|
Depending on the channel, the attributes selection varies and provides action options.
|
Step |
Action |
|
1 |
Click on the Channels link to access the list of channels.
|
|
2 |
Click on the Update link of the channel you want to perform the Batch Update for.
|
|
3 |
Each channel has attributes to be selected, and related action options that include a value field.
|
|
4 |
Once all the attributes to be updated are selected, click on the Update Products button. Caution: All updates are permanent and cannot be reverted. Make sure to review all products, fields, actions and values before committing the update. |
|
5 |
The system prompts you to confirm the update action. Click OK to continue with the update.
|
Permanent markdowns allow you to apply price changes to all the products selected for updating. This affects all channels immediately and overrides any promotions set in the Deal Manager for the affected products.
|
Step |
Action |
|
1 |
Click on the Permanent Markdown link.
|
|
2 |
Enter the amount of the markdown and select whether it is to be taken in dollars or percentage.
|
|
3 |
Click on the Add/Overwrite Markdowns button to submit the action. Caution: All updates are permanent and cannot be reverted. Make sure to review all products, fields, actions and values before committing the update. |
|
4 |
The system confirms the update action.
|
© 2023 CORESense · info@coresense.com · 125 High Rock Avenue, Saratoga Springs, NY 12866