![]()
![]()
Pricing Groups are managed in the Pricing Group Manager. Pricing Groups allow you to set up pricing structure templates and then assign that template to individual products. Once a Pricing Group is created, edits can be made to it, which are immediately applied to all products that are assigned that pricing group.
Path: Back Office > Products > Pricing Group Manager
Notes:
Pricing Group Tier Pricing is NOT a discount, it is a quantity based pricing that replaces the Master (Base) Price. No adjustments are displayed on an order and reporting reflects the new base price.
Tier Pricing is NOT applied against configuration upgrades (Retail +), it only replaces the Master (Base) Price.
Upgrades can be discounted by creating a promotion with the Deal Manager.
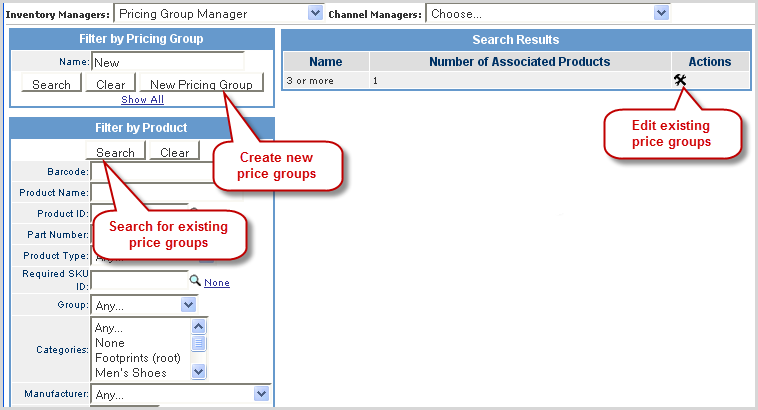
Follow the steps below to setup a new Pricing Group.
|
Step |
Action |
|
1 |
Enter the new group's name in the Name field and click the New Pricing Group button.
|
|
2 |
Determine if you want to include all member products for a 'mix and match' setup. When not checked, each member product is counted individually when determining the tier quantity thresholds. When checked, the sum quantity of all member products counts toward tier thresholds. For instance, if the quantity break is 10, the user will get the discounted price when they add 5 of product A and 5 of product B.
|
|
3 |
The Pricing Group screen is where you can setup channel-by-channel pricing rules for your new group or have all channels apply the default rules.
NOTE: If no specific pricing is assigned to a channel, the Use Channel Default Pricing is applied and the pricing for those channels will reflect the pricing entered under each product's Product Manager > Pricing Master/Base price. |
|
4 |
To create a pricing group using the example of 3 or More, select the Override pricing for this channel option. This option allows you to apply the same price break across all channels as a default.
|
|
5 |
Select the strategy you want to use for building out the pricing group. Use Master Price - the assigned Master price is applied Cost Plus $ - the cost plus a specified dollar amount is applied (enter amount in field provided) Cost Plus % - the cost plus a specified percentage is applied (enter percent in field provided)
|
|
6 |
If you created customer Pricing Tiers, you can create varying pricing for each customer tier.
|
|
7 |
To setup the first level for the price group, complete the following:
|
|
8 |
Repeat the above step for any additional quantity pricing for the new group.
|
|
9 |
Click the Update button at the bottom of the Channel Default Pricing box. The Pricing Group is now available to be assigned to products individually and using the Batch Product Update function. |
You can search for and update existing Pricing Groups from within the Pricing Group Manager.
|
Step |
Action |
|
1 |
Enter the new group's name (partial name is acceptable) in the Name field and click the Search button.
Note: You can also click on the Show All link to view a list of all Pricing Groups. |
|
2 |
From the Search Results list, click on the
|
|
3 |
A Pricing Group cannot be deleted once products have been assigned to it. If there is a number in the Number of Associated Products column of a pricing group, the delete option is not available.
|
|
4 |
Once the selected group is open, make any necessary edits and click the Update button.
|
© 2023 CORESense · info@coresense.com · 125 High Rock Avenue, Saratoga Springs, NY 12866