![]()
![]()
To create a PreOrder Membership, you need to create it within the Club Manager.
PreOrder Membership is created in the Club Manager
Within the new club, the PreOrder product is generated.
Club Manager manages deliveries for PreOrder Membership orders.
Club Manager manages the product assignment to PreOrder Membership.
Path: Products > Club Manager
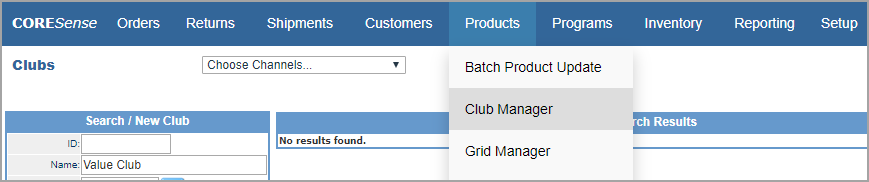
|
Step |
Action |
|
1 |
In the Club Manager, Click on New Club to initiate a PreOrder Membership.
|
|
2 |
Enter the Club attributes as follows and click on the Create Club button.
|
|
3 |
Click on the Memberships tab and then the Add Membership button. Creating the Membership is what generates the subscription product that the customer selects, the schedule, and the pre-order distinction. |
|
4 |
The two most important fields are Bill Type and Duration. For Pre-Order Memberships they MUST be identified as seen in the image below.
Membership Schedule: Determines what the frequency of the membership. Shipping Method: Select any method, this is ultimately decided by customer at time of pre-order selection. Shipping Fee: Enter any value, for pre-orders, this will be overwritten based on delivery timing. Use Shipping Region Table: No need to check this for pre-orders. Bill Type: Select Pre-Order List Welcome Email Template: Template sent when customer purchases a membership from the club. Credit Card Declined Email Template: Template sent when customer credit card is declined for order. Start Date: Date in which membership was created. Valid Date: For ongoing memberships, enter a date in the far future. Duration: Unlimited Shipment Days: Enter the numerical day you want items added to customers pre-order list. Multiple days per month can be added. The pre-order list holds any items until the shipping dates that are set in the system settings PreOrder Fulfillment Calendar are reached, then orders are generated. NOTE: The Shipment Days field is impacted by the System Settings > Customer Management > Club Pre-Authorization Period value. Example: If you enter 10 as a Shipment Day for your pre-orders and have a value of 7 in the Club Pre-Authorization Period setting, your pre-order lists will be generated 7 days before that day (the 3rd). The smallest value you can enter in the Club Pre-Authorization Period setting is one (1), so if you wanted your pre-order lists to generate on the 10th of each month, then enter eleven (11) in the Shipment Days field. |
|
5 |
Click the Update button to save entries. |
|
6 |
Once the membership details have been entered, a Merchandising link displays. This link opens up a product detail screen in a new browser tab so that you can create the membership product that a customer would select.
|
|
7 |
Within the newly created membership product, you need to enter information under General Attributes and Channels. Enter the following information within the General Attributes. Product Name: name of the Membership you created Manufacturer: Select appropriate option from list Style/Model Number: use your standard format Product Type: pre-selected for you Status: select Active Pre-order: This should be NO for the preorder product. PreOrder Deadline: Not relevant. On Sale Date: Not relevant. Available Date: Not relevant. Description:This is customer facing so enter details about the membership that you want customers to view |
|
8 |
Click Update to Save. |
|
9 |
Under the Channels tab, activate the channels for the membership. If activating a website, click into the details so that you can assign the new membership to a web category. Click Update. |
|
10 |
Go back to the Club Manager tab and click the Update button. |
|
11 |
Click on the Deliveries tab link to assign products to the delivery schedule. Links for the scheduled deliveries display. Click on each link to assign its associated product(s).
Delivery Date - Date that pre-order list is generated Memberships - Label for individual Memberships Enrollment - Number of memberships purchased Items Set? - Identifies if product has been assigned to pre-order Delivery Date Order Sent? - Identifies if the pre-order list has been generated |
|
12 |
Enter a Product ID or click on magnifying glass to search for one. Click on Add Product.
|
|
13 |
The item is listed with an open Qty field for the number of units of that item that are part of the membership.
Total Qty: the value you enter in the Qty field multiplied by the number of members (customers who purchased the membership).Update as needed. Available Qty: the current inventory for the product item. You need to monitor the Total Qty against the Available Qty so that you always have enough product for delivery. If needed, you can click on the (add substitute) link to identify a backup product should the original item inventory be depleted. |
|
14 |
The Order Manager posts scheduled orders based on the shipment day of the month (1st, 15th, etc.). If you want to override the delivery for a particular scheduled date, click on the Create Orders to manually send them. |
|
15 |
As shipments are processed, the Order Manager updates the billing information. During the order generation phase, you may need to re-authorize credit cards. Please refer to the Credit_Card_Re-Authorization steps. |
|
16 |
As customers purchase a membership, it is tracked within their customer record from the Customer Manager > Pre-Orders tab. |
© 2023 CORESense · info@coresense.com · 125 High Rock Avenue, Saratoga Springs, NY 12866