![]()
![]()
From within the Club Manager, you can search for a club which displays in the Search Results screen.
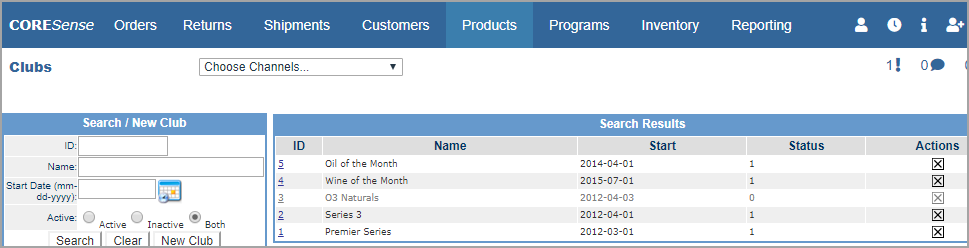
The result columns are described below.
|
Field |
Description |
|
ID |
System assigned number. Click on link to open club details. |
|
Name |
Name of Club |
|
Start |
Date that club was set to start. |
|
Status |
Displays 1 if club is active, or 0 if club is inactive. |
|
Action |
Click on the X to deactivate the club. |
Under the Memberships tab, update any information specific the schedule, shipping information, duration, and ship dates.
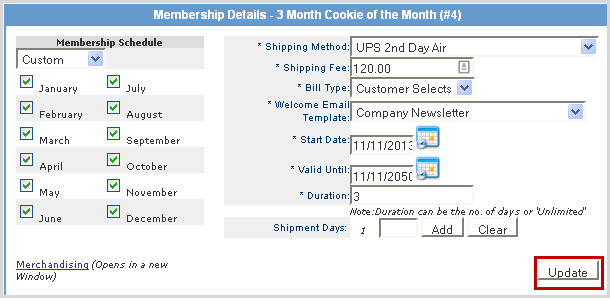
Enrollment is also tracked within the Deliveries tab of each Membership. The Deliveries view also tracks if you have assigned product to each delivery schedule date in under the Items Set? column. The Order Sent? column tracks if the orders for that schedule have been shipped.
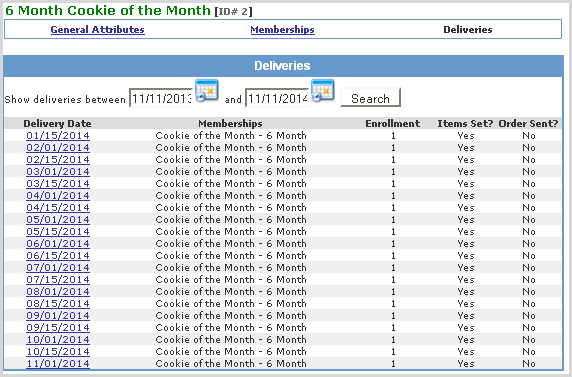
During the order generation phase, you may need to re-authorize credit cards for Club Memberships. There are two system settings that need to be populated and then you can use the steps below to manage any manual re-authorization. An automated re-authorization attempt will occur for all Club orders that are in "Club Credit Card Exception Status."
The system will verify the order is a Club Membership Delivery order (Originating Club Membership) AND that there is a balance due.
If the re-authorization is successful, the order moves into the club Ready to Process status, if not, the order remains in the Club Credit Card Exception status.
Reauthorization can be performed manually from each delivery/shipment date within the Club Manager > Deliveries screen using the Re-Authorize Declined Orders button .
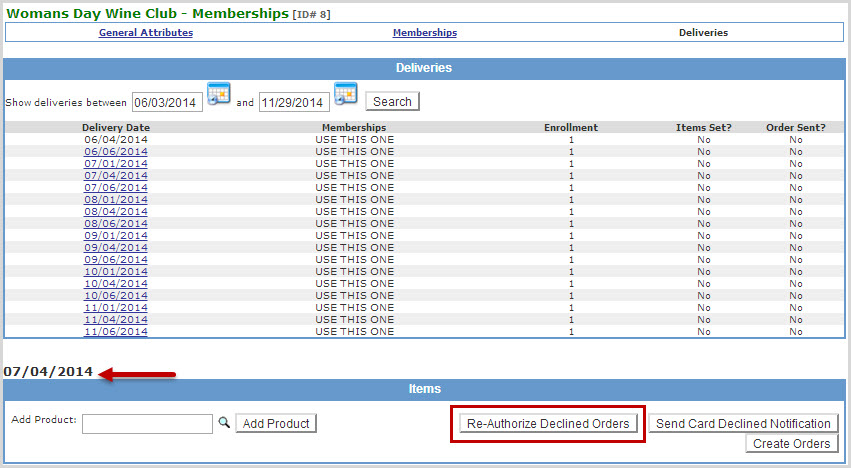
There is an automated email that is sent to all customers who's credit card was declined during club order generation or credit card re-authorization. Templates (once created in Email & Document Template manager) can be selected from the Credit Card Declined Email Template drop-down in the Club Manager > Membership screen.
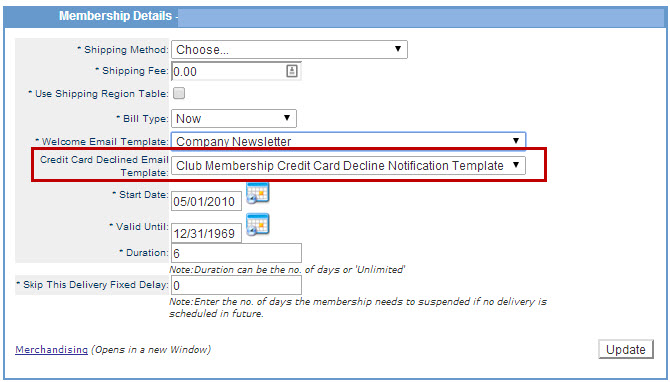
The email will only be sent automatically one time. Subsequent emails would need to be triggered manually via the Send Card Declined Notification button located in the Club Manager > Deliveries screen. All e mail correspondence is logged to the order.
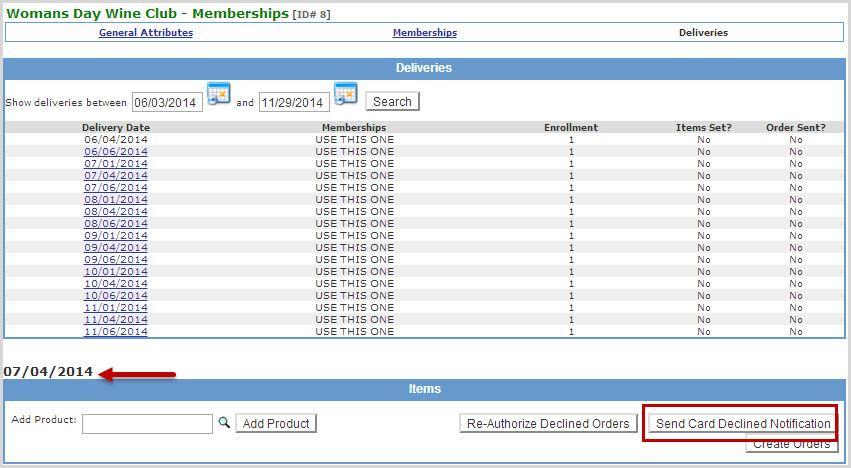
From the Customer Manager > Club Membership tab, the following information is stored for each purchased membership. This is also where a membership can be canceled or suspended based upon your program policy.
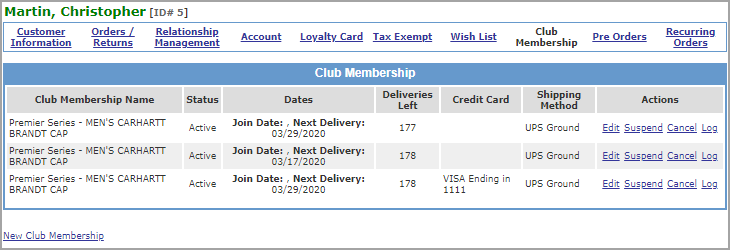
The columns for the Club details are described below.
|
Column |
Description |
|
Club Name |
Label for membership purchased. |
|
Status |
Displays current status of club. |
|
Dates |
Dates for club sign up and next delivery. |
|
Deliveries Left |
Count of remaining deliveries |
|
Credit Card |
Last four digits of credit assigned to club for recurring payments |
|
Shipping Method |
Assigned shipping method for club |
|
Actions |
Links to manage club details and actions: Edit, Suspend, Cancel, Log |
The Club Actions are described below.
The Club edit screen allows updates to basic club membership details such as general data fields, addresses, and shipping options. Once any updates are made, click on the Save Membership button.
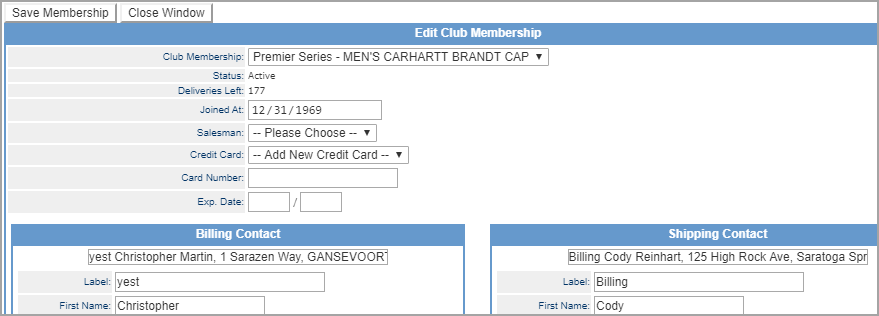
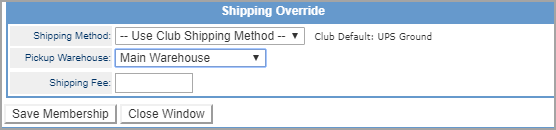
Assign the appropriate dates and reason, and click on Suspend Membership to save.
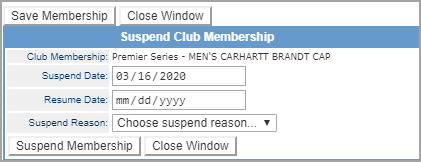
Select a cancellation reason and click on the Cancel Membership button. Cancel reasons can be added from the Setup > Technical Configuration > Club Membership Cancel Reasons table.
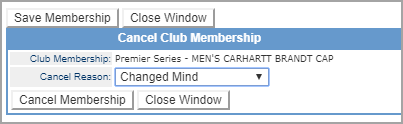
The log links displays any actions taken against the club membership as reference.
The following can be used to assist customer searches for club membership participants from the Customer Manager.
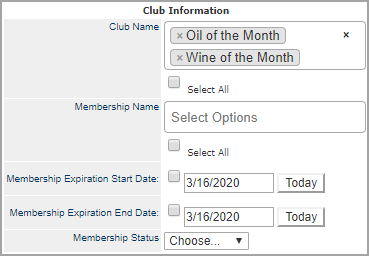
© 2023 CORESense · info@coresense.com · 125 High Rock Avenue, Saratoga Springs, NY 12866