![]()
![]()
This section explains all processes required to manage gift certificates, which enable you to sell credit towards a future purchases. Gift certificates can be purchased and redeemed in any denomination from a CORESense Website, Sales Order Interface, Connect POS, or directly from the CORESense Back Office. CORESense Gift Certificates do not work on BigCommerce or Shopify websites.
Gift certificates can be purchased by any active payment types, however, the system recognizes On Account payment type differently. Use the chart below as a reference to how the system regards each method.
|
Payment Type |
Action |
|
On Account |
|
|
All other payment types |
Note: Web orders can be submitted for gift certificate orders when credit cards have been entered but funds not captured. These orders would need to have the gift certificate email sent manually from the Back Office. |
The Gift Certificate Manager enables you to perform the following tasks:
Path: Programs > Gift Certificate Manager
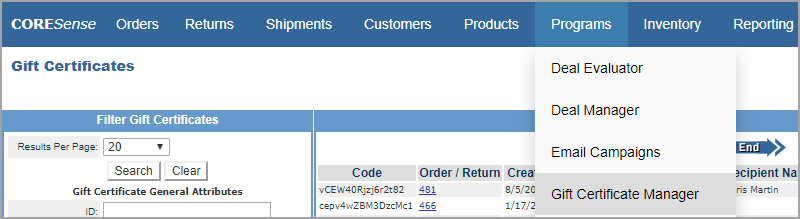
Follow the steps below to issue a new Gift Certificate from within the Back Office.
|
Step |
Action |
|
1 |
In the Filter Gift Certificates box, click on the New Gift Certificate button at the bottom.
|
|
2 |
Enter the Gift Certificate information in the fields provided.
Certificate Code - The certificate code is generated by the system. In order to redeem a gift certificate, the recipient is required to provide this code. Verification Code - The code generated by retailer to authorize certificate. Emailed To - The gift certificate recipient's email address. Cust # - Enter the customer's ID number to associate the card with a customer record. Order Number - Enter the Order number that the card was issued under. Message - Personal message that displays on the certificate. Status - Select Active to activate the certificate. Issued - The date on which the gift certificate is issued. Expires* - The date on which the gift certificate expires. The acceptable date format is MM/DD/YYYY. For example, 07/14/2015. Once expired, the recipient is no longer able to redeem the gift certificate. Delivery Date - Date the customer wants the certificate to be sent to recipient. Value - Dollar amount being assigned to the certificate. Redeemed - Identifies and amount of card that has been used. Available - Identifies the remaining dollar amount available on card. *Note: Most states do not allow Gift Certificates to expire since they are considered the same as cash. |
|
3 |
Click the Create New Gift Certificate button to complete activation. |
|
4 |
A Certificate Code is assigned and you can now manage communications and transaction history on the certificate.
|
This section explains how to view, print and save gift certificate documents, where a gift certificate document is a physical document that contains gift certificate information such as the gift certificate message, certificate code and verification code. Also, since gift certificate documents are created using document templates, you can use media-rich HTML to display content such as your company logo. Follow the steps below to work with Gift Certificate documents.
|
Step |
Action |
|
1 |
Search for the Gift Certificate using either the customer number or code.
|
|
2 |
Click on the
|
|
3 |
Click on the Documents link to review certificate content.
|
|
4 |
Select the appropriate Document Template from the Choose Document drop-down.
|
|
5 |
To include a barcode as part of your gift certificate, the gift certificate tag as cited below to your Gift Certificate Recipient Email template. Code: <GIFT_CERTIFICATE_CODE> https://office-clientname.coresense.com/include/barcode_img.php?type=code128&num=<GIFT_CERTIFICATE_CODE>" /> |
|
6 |
If you clicked View, the Document Template window appears displaying a preview of gift certificate document.
Note: To print the Gift Certificate Document, right-click anywhere on the Gift Certificate Document window and select Print. |
|
7 |
If you clicked Create, the Send Document window appears enabling you to edit and preview the document content. Choose an action button as described below.
Preview - The Document Template window displays a preview of the gift certificate document. To print the document, right-click anywhere on the Gift Certificate Document window and select Print. Reset - Clears document content for editing. Cancel - Closes the Gift Certificate Document window. |
|
8 |
By clicking Save, the gift certificate document is saved on the gift certificate and displays in the Documents section. Click on the
|
This section explains how to send the recipient a gift certificate notification email including the certificate code and verification code, which are required by the recipient when redeeming the gift certificate.
|
Step |
Action |
|
1 |
In the Filter Gift Certificates box, click on the New Gift Certificate button at the bottom.
|
|
2 |
Click on the
|
|
3 |
Click on the Documents link to review certificate content.
|
|
4 |
From the Choose Template drop-down, select the appropriate template and click Send.
Note: Only HTML document templates set to the Gift Certificates template location are available from this drop-down. See Email and Document Template Management for more information. |
|
5 |
The Send Email window appears. Choose an action button as described below.
Preview - The Document Template window displays a preview of the gift certificate document. To print the document, right-click anywhere on the Gift Certificate Document window and select Print. Reset - Clears document content for editing. Cancel - Closes the Gift Certificate Document window. |
|
6 |
Click Send, located at the button-right corner of the Send Email window. The notification email is sent to the affiliate and stored on the gift certificate record in CORESense. |
Gift certificates can be redeemed immediately from the Website, Sales Order Interface or from the CORESense Back Office for a previously placed order. To prevent fraud, the recipient is required to provide both a certificate code and verification code upon redemption. These codes are assigned to the gift certificate upon creation. Gift certificate redemptions act as payments on the order and reduce the associated due balance. A recipient can redeem a gift certificate on one or more orders, therefore creating multiple gift certificate redemptions.
|
Step |
Action |
|
1 |
In the Filter Gift Certificates box, click on the New Gift Certificate button at the bottom.
|
|
2 |
Click on the
|
|
3 |
Click on the Redemption link to review certificate content.
|
|
4 |
All transactions that the certificate was applied to are listed. Click on the Order Num link to open up the related order details.
|
|
5 |
Click on the |
This section explains how to delete a gift certificate using the Gift Certificate Manager.
Caution: By deleting a gift certificate, all orders on which the gift certificate was redeemed may incur a due balance as all associated gift certificate redemptions are removed. Before deleting the gift certificate, it is recommended you first review all orders on which the gift certificate has been redeemed.
|
Step |
Action |
|
1 |
In the Filter Gift Certificates box, click on the New Gift Certificate button at the bottom.
|
|
2 |
Click on the
|
© 2023 CORESense · info@coresense.com · 125 High Rock Avenue, Saratoga Springs, NY 12866