![]()
![]()
Data Feeds provides the means to import or export CORESense Entity data. Data Feeds are setup by CORESense upon client request.
Data Feeds can be scheduled or triggered (some feeds are specifically designed to only run as scheduled or manually triggered), the format can be csv (most common) or XML. Data Feed Imports typically pull the file to import from an FTP server location, but in some instances the file can be manually selected and uploaded from the users computer. Likewise most Data Feed Export are scheduled and export the file to a designated FTP server location.
There are Data Feed Exports and Data Feed Imports. See CORESense Data Feeds for a listing or current Data Feeds.
There multiple Data Feed Export and Data Feed Import Feed Types. Each Feed Type has a defined set of fields and capabilities. Each Data Feed import or export is created from a Feed Type. Data Feed Export Feed Types are listed in Setup>System Settings.Technical Configuration>Data Feed Type table. Data Feed Import Feed Types are listed in Setup>System Settings.Technical Configuration>Data Feed Import Type table. The fields contained in each Data Feed Type and Data Feed Import Type are contained in Technical Configuration tables Data Feed Type Fields and Data Feed Import Type Fields respectively.
The Data Feeds created from Data Feed Type and Data Feed Import Type are contained in the Data Feeds and Data Feed Import tables. The fields contained in a Data Feed are contained in Technical Configuration tables Data Feed Fields and Data Feed Import Fields.
The first step in establishing export feeds is to select and activate the feed type from the Data Feed Types table in the Technical Configuration manager.
|
Step |
Action |
|
1 |
In the Back Office, go to Setup > System Settings Manager > Technical Configuration > Data Feed Type or Data Feed Import Type table. |
|
2 |
Select the feed and from the Actions drop-down, select Edit and click on the Go button. |
|
3 |
The data feed type fields become editable. Change the Active field from "n" to "y" and click the Save button. |
|
4 |
The feed type is now active. |
|
5 |
Go to the Data Feed Manager to setup connection to your account. Note: To de-activate a feed type, change the Active field from "y" to "n". |
|
Step |
Action |
|
1 |
Go to Setup > System Settings Manager > Data Feed Manager. Click on the Create New Feed button. |
|
2 |
Enter the Data Feed information:
Feed - Enter a label (name) for the feed type Channel - Select the sales channel the data is to be exported. For some feeds you can export for all channels, in which case you do not selet a channel. Invocation - Select either the Scheduled export or Triggered option.
Feed Type - Select the type from the drop-down list (Tip: If the type you want is not listed, verify that you activated it in the Data Feed Type configuration table.) Footer - An optional field used by some Data Feed. XML Feed Outer Template - Optional, for Data Feeds that export in XML format. XML Feed Inner Template - Optional, for Data Feeds that export in XML format. Click Create. |
|
3 |
Click Add New to add the Transport Method for your feed.
|
|
4 |
Select the Transort Method from the drop-down and click choose:
Click Update to Save Transport Method |
|
5 |
Click Back to Data Feed Manager |
|
6 |
Based upon your Invocation option, your data is sent via a scheduled daily export or you can send it manually by clicking on the |
|
7 |
All Data Feed activity is listed under the Data Feed Export section for your records. |
|
Step |
Action |
|
1 |
Go to Setup > System Settings Manager > Data Feed Manager. Click on the Create New Feed button. |
|
2 |
Enter the Data Feed information:
Feed - Enter a label (name) for the feed type Invocation - Select either the Scheduled export or Triggered option.
Notification Email: Email address to notify when import is complete. Feed Type - Select the type from the drop-down list (Tip: If the type you want is not listed, verify that you activated it in the Data Feed Type configuration table.) Click Create. |
|
3 |
Click Add New to add the Transport Method for your feed.
|
|
4 |
Select the Transort Method from the drop-down and click choose:
Click Update to save Transport Method |
|
5 |
Click Back to Data Feed Manager |
|
6 |
Based upon your Invocation option, your data is sent via a scheduled daily export or you can send it manually by clicking on the If the Invocation is triggered and the Data Feed supports local file upload, then selecting the
|
|
7 |
All Data Feed activity is listed under the Data Feed Export section for your records. |
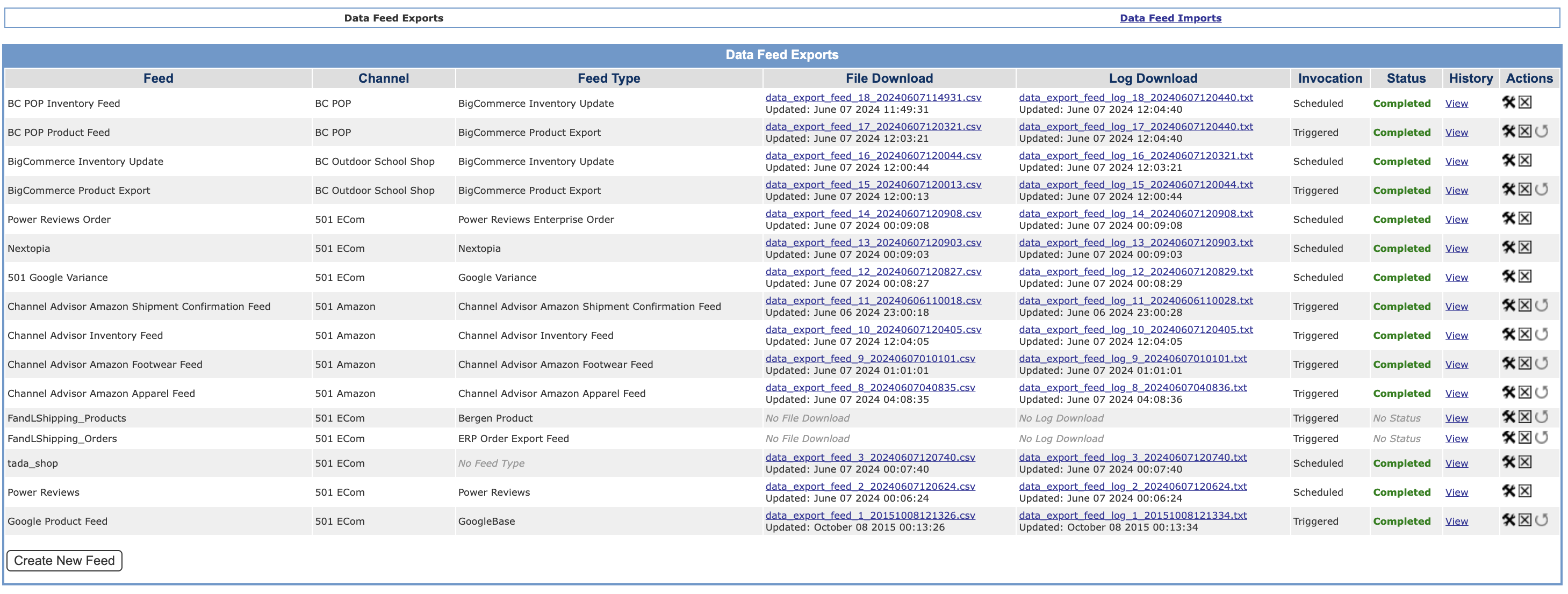
To edit a Data Feed, click in the ![]() and to delete a Data Feed click on the
and to delete a Data Feed click on the ![]() .
.
To view the imported or exported file click in the File Download link for the Data Feed
To view a log for an import or export, click on the Log Download link for the data feed.
Data Feed Errors can be found in System Settings>Technical Configurations>Data Feed Errors table. Data Feed errors are logged by Data Feed Id and date/time Stamp.
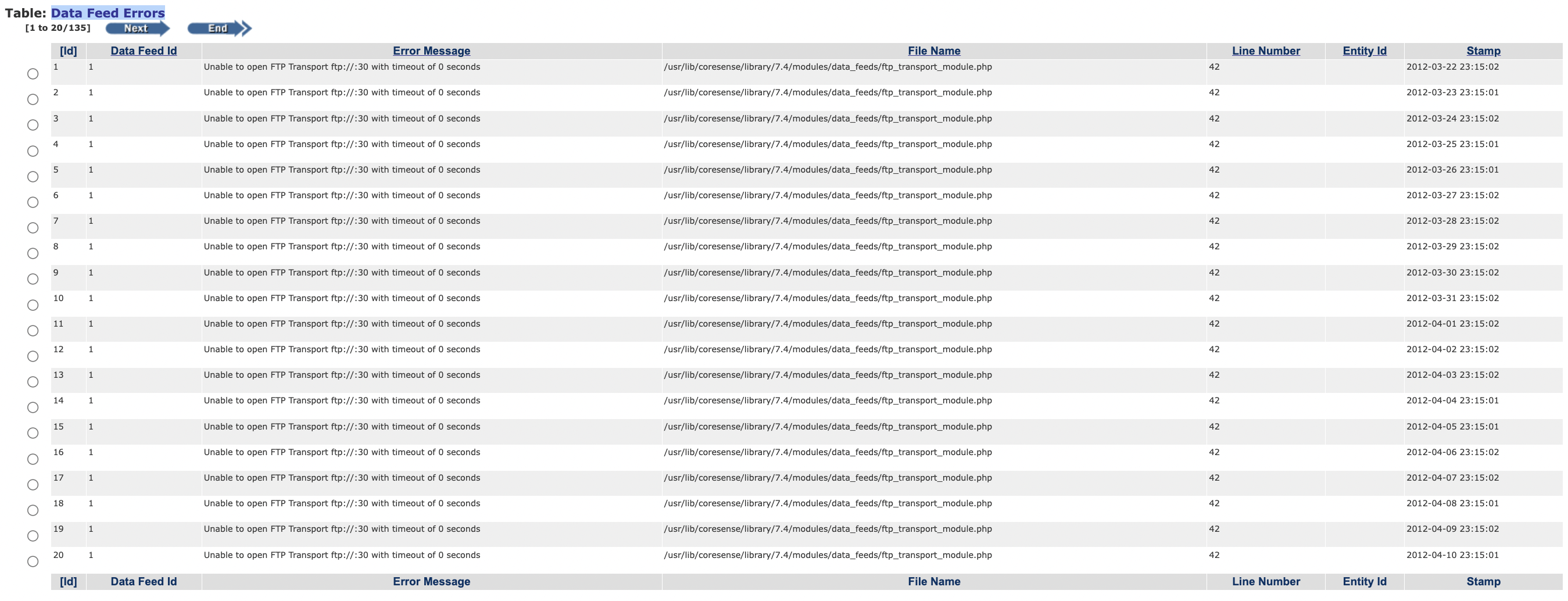
For Data Feed Imports a history of imports for a data feed can be 'View' under History.

This will reveal a history of the files imported.

© 2023 CORESense · info@coresense.com · 125 High Rock Avenue, Saratoga Springs, NY 12866