![]()
![]()
In the Inventory Manager, SKU shipping information details are managed under the Shipping link. The information stored here includes:
Note: Shipping defaults are setup in the Back Office under Setup>System Settings > Shipping > Defaults.
This section allows you to set the available shipping methods at the SKU level, which allows you to override your default shipping method for a specific SKU.
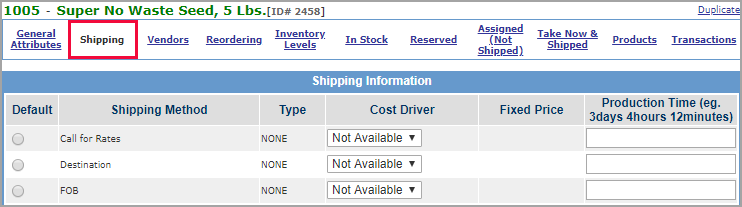
|
Field |
Description |
|
Default |
The default shipping method pre-selected when creating a new purchase order. |
|
Shipping Method |
This is the shipping method name. |
|
Type |
This is the shipping method type; UPS, FEDEX, USPS or CUSTOM. |
|
Cost Driver |
The method by which the customer's shipping cost is calculated for the SKU. See Shipping Price Calculation for more details. |
|
Fixed Price |
A fixed shipping price for the associated shipping method. Fixed price applies per unit purchased of the SKU. |
|
Production Time |
The standard production time for a SKU. |
Cost Driver assignments can be performed manually at the individual SKU level from the Inventory Manager. Follow the steps below to enter the cost driver information for an individual SKU.
|
Step |
Action |
|
1 |
Click on the Shipping link from the main menu of the SKU.
|
|
2 |
Select a Default Shipping Method by clicking the radio button next to the desired shipping method.
Note: This is the default shipping method pre-selected when creating a purchase order. |
|
3 |
Select a Cost Driver for the shipping method from the drop-down list. If Fixed Price is the selected Cost Driver, enter the amount in the Fixed Price field.
Not Available - The SKU is not available to ship via this method. F ixed Price - A fixed shipping price for the associated shipping method. Fixed price applies per unit purchased of the SKU. Subtotal - U tilizes the existing SKU Shipping Driver infrastructure, and allows cost calculation to be determined based on the subtotal of the items that have SKUs marked as "Subtotal" for their SKU Shipping Driver. Weight Table - The cost is retrieved from the weight table assigned to the shipping method using the total weight of all SKUs in the order set to the Weight Table method. Real-time - The cost is calculated in real-time using the CORESense integration to both FedEx and UPS. Once calculated, CORESense automatically applies a defined percentage markup to the cost. |
|
4 |
Click the Update button once all the information has been selected. |
The Physical Attributes fields are described as follows:
|
Field |
Description |
|
Height, Width and Depth |
The height, width and depth of the SKU available in multiple units of measure including inches, meters, feet and centimeters. |
|
Weight |
This is the weight of the SKU available in multiple units of measure including lbs, kg or oz. |
|
Needs Own Box |
The SKU requires its own box in the picking, packing and shipping process. |
Follow the steps below to enter the shipping information for the SKU.
|
Step |
Action |
|
1 |
Click on the Shipping link from the main menu of the SKU. |
|
2 |
Enter the dimensions for SKU. Use the drop-down list to change the form of measurement.
|
|
3 |
Enter the weight of the SKU. Use the drop-down list to change the form of measurement. |
|
4 |
Check the Needs Own Box option if the SKU requires its own box in the picking, packing and shipping process. Note: By selecting the Own Box option, a separate box is created for each individual inventory unit when sourcing inventory from the order. The dimensions of the box are set to the dimensions of the SKU. |
|
5 |
Click the Update Physical Attributes button once all the information has been selected. |
If you are using FedEx Web Services, you can assign a Delivery Signature option and/or Liftgate requirement for a SKU.
|
Step |
Action |
|
1 |
The Delivery Attributes section includes a drop-down of signature type requirements that can be assigned to a SKU.
|
|
2 |
The Signature options are listed below. Click here to read the FedEx definition for each option.:
|
|
3 |
If the SKU item is of a size that requires lift gate access, check the Lift Gate Delivery Required box. |
|
4 |
Click Update Delivery Attributes to save your entries. |
Provides the ability to blacklist SKUs from being shipped to specific shipping regions and update shipping method cost calculation to not return a shipping method if a SKU is blacklisted for the region / shipping method combination.
Click on the drop-down list and select the region(s) to be black listed for SKU.
Click on Update SKU Shipping Region Blacklist to save.
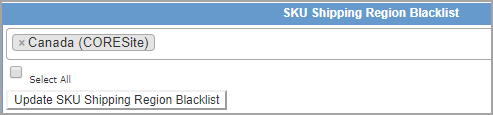
© 2023 CORESense · info@coresense.com · 125 High Rock Avenue, Saratoga Springs, NY 12866