![]()
![]()
This Discount Type involves the purchase of product X and receive product Y at a discounted price or free. Both products must be in the shopping cart to properly reflect the discount. For example:
Buy 2 pairs of shoes and get another pair for 50% off.
Buy 1 pair of shoes and get 2 sets of laces free. (NOTE: When using a "Get" product that has a quantity greater than 1, the quantity is always for the same "Get" item.)
Website Note:
This is an example of how Buy X Get Y is managed in the website shopping cart. Since the deal is applied at the item level when adding the "Get" item to the cart, like products will be broken out to separate lines based on the deal criteria. For example, if the deal is Buy 3 and Get 1 free, and if the customer orders 11 of the same item, the ordered product will be broken out into 2 lines, one for 3 and one for 8. (see image samplesee image sample)
Sample Shopping Cart
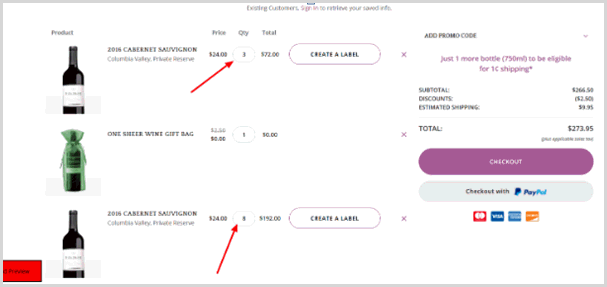
To create a new deal, navigate to the Deal Manager, click on Create New Deal button in the Search field section and complete the following four steps:
Follow the steps below to setup Discount Detail Attributes for a Buy X Get Y discount promotion.
When there are multiple items being purchased using a Buy X Get Y promotion, the system applies the Buy and Get items as follows after first sorting them from highest retail price to lowest retail price.
Below is an example for a Buy 2 and Get 1 discount.
|
Item Price as Scanned |
How System Sorts pricing |
Deal Designation |
|
$17.00 |
$20.00 |
Buy item #1 |
|
$10.00 |
$17.00 |
Buy item #2 |
|
$15.00 |
$15.00 |
Get item #1 (discounted) |
|
$6.00 |
$12.00 |
Buy item #4 |
|
$12.00 |
$10.00 |
Buy item #5 |
|
$20.00 |
$6.00 |
Get item #2 (discounted) |
NOTE: Like most of the CORESense deal calculation types, the system is setup to award the customer the better deal. So when the first group of 3 is recognized, the least expensive is discounted and any remaining items beyond item 3 (until 6 is reached), the better deal for the customer is discounted and applied.
Follow the steps below to set the Discount Details.
|
Step |
Action |
|
1 |
In the Buy Quantity field, indicate the number of items that need to be purchased at regular price to activate the deal.
NOTE: The BOGO doesn't apply until you have both the BUY and the GET items total in your cart.
|
|
2 |
Click the Create New Promotion button to confirm the General and Detail attributes. |
|
3 |
Confirm the promotion by clicking OK or click Cancel to go back to edit attributes.
|
|
4 |
Continue with Set Product Criteria. |
Follow the steps below to setup product criteria for a Buy X Get Y and Free Gift deals.
|
Step |
Action |
|||||||||||||||||
|
1 |
For the Buy X Get Y and Free Gift discount types, you can assign specific product(s) to be included or excludedincluded or excluded as either a purchased items (Buy) or a giveaway item (Get). Include and Exclude Descriptions
|
|||||||||||||||||
|
2 |
Using the filters in the Standard General Attributes section, identify which product criteriaproduct criteria you are using for the Buy eligibility and what products are available for the Get portion of the promotion. Product Criteria field descriptions.
|
|||||||||||||||||
|
3 |
Custom attributes are defined by the client during the implementation process and are displayed in the Custom General Attributes box. Custom criteria, when combined with Standard Attributes, further narrow products included in the promotion.
|
|||||||||||||||||
|
4 |
Once attributes have been entered, click the Save Product Criteria button to save the criteria. Click the Update Product List button in order for the products to be listed with the promotion. Important: Both buttons need to be clicked in order save your information. Be sure to click them for each tab you enter criteria for (Buy and Get). |
|||||||||||||||||
|
5 |
Once the Update Product List button is clicked for both Buy and Get tabs, the number of eligible products for the discount is listed next to the Products link.
|
|||||||||||||||||
|
6 |
Click on the Products link to review the product list.
|
|||||||||||||||||
|
7 |
Additional products can be included or excluded using the Product Picker
Note: If you want to include the product and it's already on the exclude list, it automatically includes it so that you don't have to remove it from the Exclude list. |
|||||||||||||||||
|
8 |
Use Product ID search field for easy identification of a product within a deal's product list without having to arrow through the pagination.
|
|||||||||||||||||
|
9 |
Continue to Set Customer Criteria as needed. |
© 2023 CORESense · info@coresense.com · 125 High Rock Avenue, Saratoga Springs, NY 12866