![]()
![]()
The Purchase Order Builder is used to create purchase orders within a central distribution environment. You can create a single PO that identifies a Distribution Center as the receiving warehouse for all product and then transfer product to other warehouses. Warehouses that are to be fulfilled in this way need to be designated as such in the Warehouse Manager in the Fulfilled by Distribution Center field of the General Attributes.
Path: Inventory > Purchase Order Builder
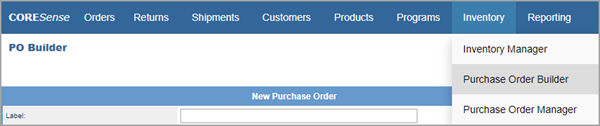
Follow the steps below to create a Master PO for Central Distribution.
|
Step |
Action |
|
1 |
Enter the PO general information into each of the fields as described below.
|
|
2 |
Click the Next button to access the Purchase Order Information screen. |
|
3 |
The PO Information screen includes three sections:
|
|
4 |
Each of the logistic fields are described below.
Transmission Method - Use the available drop-down list to choose how the PO is to be delivered. Methods available are e-mail, print, fax and EDI. Shipping Method – The drop-down lists all available possibilities. Purchase Order Cost Field -- Select Wholesale Cost, Discounted Cost, Replenishment Cost, Manual Override. This is the cost that is listed on the PO. Terms – Use the drop-down list to select the proper time period. Special Instructions – Add any additional information about the PO in this text field. Template – Choose the appropriate template to be used from the drop-down list (HTML or Plain). Do Not Ship Before Date – The earliest date on which an item can be shipped to a customer. Cancel Date – The date a PO is cancelled. Estimated Receiving Date – The date merchandise should be received. |
|
5 |
Click Update to save the information. Once updated, you can begin to add products to the PO. |
|
6 |
Click the
|
|
7 |
Fill in any parameters you want, and click Search. Your results displays in the window to the right. Click the highlighted Product Name and the product is automatically added to the Product ID field.
Caution: Be sure to choose the correct vendor from the Vendor drop-down list in the Search Products window. |
|
8 |
Click on the Add Product button to add the selection to the PO. Continue to add products as needed.
|
|
9 |
If you want to enter the quantities for each configuration at this time, enter the numbers and click on Set to save them. Click on the Don't Set to skip entering quantities until later in the process or click Cancel to exit the PO.
|
|
10 |
The PO information screen is now organized into the following sections. Quantities can be added by clicking on either the View Size Run (if you are using size runs) or View Grid links.
|
|
11 |
Click on the View Grid link review quantities and to make change per configuration as needed. Click on the Save button to save any changes.
|
|
12 |
The PO information can be reviewed or edited as needed.
|
|
13 |
The buttons across the top of the PO Builder provide the following options:
|
|
14 |
If you created the PO with Size Runs, select one from the drop-down list. If no runs are available, you can create one by clicking the Create link.
|
|
15 |
You can perform a few other actions at this point:
|
|
16 |
Click Create Purchase Order at the bottom of the screen once all changes have been made. |
|
17 |
The system prompts you to confirm the PO creation. Click OK and the PO moves into the Purchase Order Manager. |
Follow the steps below to search and receive a Central Distribution in the PO Manager.
|
Step |
Action |
|
1 |
From the Purchase Order Manager, search for the recent POs entered into the system or search for a specific PO# by entering the criteria into the appropriate Search fields.
|
|
2 |
The Search Results include the Master PO and the related individual POs for each associated warehouse. Click on the link of a PO number to receive the product.
Note: This example includes a Central Distribution warehouse as well as two other warehouses that are part of the Chain but are not designated as Fulfilled by Distribution Center per their warehouse management attributes. |
|
3 |
Click on the Receive tab and receive the products.
|
|
4 |
Click on the Distribution tab to distribute quantities across warehouses and generate the associated transfers. From the Location section drop-down, you can choose to distribute one associated warehouse at a time or choose the Show All button view all warehouses and distribute all at once.
|
|
5 |
Select the shipping method to be used for the transfers.
|
|
6 |
Quantities can be distributed based on what was just received (Total Received PO) or on what exists in the Distribution Center (Total Available (All Receivers)).The field labels represent the following: Total Received PO: Quantity just received. Total Available (All Receivers): Quantity calculation limited to the DC warehouse. Total Available (Last Receiver): This column outputs the quantity of inventory unassigned in the DC from the last receiver received on the purchase order. Qty In Stock DC: This column outputs the quantity of inventory in stock at the distribution center for this SKU and should match the quantity output on the Inventory Levels tab of the Inventory Manager for the SKU / Warehouse combination. If you click on the Distribute option, the quantity in the Total Received PO is distributed evenly across each warehouse. Any quantities that are not assigned to a location remain in the Central Distribution warehouse.
|
|
7 |
For each warehouse, enter the quantity to be transferred in the respective Quantity fields. Click on the Distribute button to save entries.
|
|
8 |
The list of generated transfers displays for each warehouse. Click on each Transfer # to confirm the transfer so it can be received by each warehouse.
|
|
9 |
Follow the standard steps for transfer confirmation as follows:
|
|
10 |
Once the transfers are shipped, each warehouse then receives the transfer following the standard receiving steps detailed in the Transfer Manager. |
© 2023 CORESense · info@coresense.com · 125 High Rock Avenue, Saratoga Springs, NY 12866