![]()
![]()
Once a PO is created and sent directly to the Purchase Order Manager or released from the Purchase Order Builder into the Purchase Order Manager, it is then processed for receiving and tracked for internal management. There are seven tab in the PO Manager that are used to manage the PO attributes.
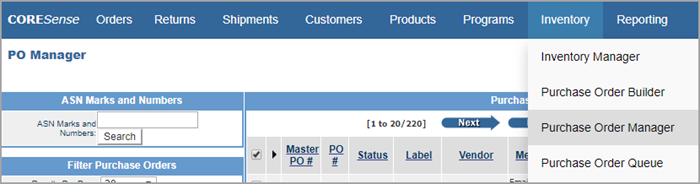
Follow the steps below to manage and receive a purchase order.
|
Step |
Action |
|
1 |
From the Purchase Order Manager, search for the recent POs entered into the system or search for a specific PO# by entering the criteria into the appropriate search fields.
|
|
2 |
Click on the PO# link of the desired PO.
|
|
3 |
The PO opens with several tabs listed above that are used to manage the PO.
|
|
4 |
The General Attributes tab summarizes the basic information about the PO.
You can make updates to the following fields:
Click Update if any changes are made. |
|
5 |
Follow this link for detailed steps on the Receive a PO process. |
|
6 |
The Assignments tab allows you perform the following:
|
|
7 |
Communication through e-mail can be initiated and tracked from the Correspondence area. Users have the option to create an email or use a customized template for commonly addressed customer inquiries. Templates are created by the client and may not be available in all systems.
1. Create a Blank E-Mail An email can be sent to any email address from any email address. The email remains in the correspondence section as a viewable thread for future reference. 2. Review existing Emails Any System generated communication emails are stored her for reference. 3.Create an Email from a Template To send an email from an existing template, select the template from the Choose Template drop-down list and click the Send button to preview it. Note: Templates are managed through the Email & Documents Template Manager. |
|
8 |
Comments should be used to record customer contact and also to relay information about the customer to other users. Comments are classified by type and include: Support, Shipping, Financial, Call Log, Order History, Sales Rep Notes, each are coded with a different color.
|
|
9 |
The Shipments tab houses any system generated shipments for the PO as determined by the Inventory Type. a. if Drop-ship inventory type then shipment is generated b. if Stock inventory type then no shipment is generated |
|
10 |
The Documents tab houses any system generated documents such as the PO emails and Put-Away Documents regarding the PO.
|
© 2023 CORESense · info@coresense.com · 125 High Rock Avenue, Saratoga Springs, NY 12866