![]()
![]()
The PO Queue is the holding area for the following non-grid purchasing SKUs:
The PO Queue can be filtered and/or sorted for easy access to specific orders.
Path: Inventory > Purchase Order Queue
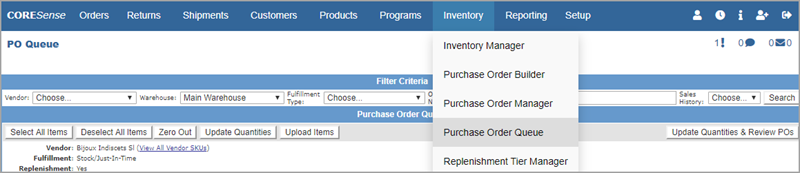
The PO Queue provides three filters in which to sort the pending PO list. PO groupings are organized alphabetically by vendor name.
NOTE: JIT (Just in Time) POs are filtered into a single PO if the vendor, warehouse, PO delivery method (email or fax) and shipping method all match.
Select an option from a drop-down list and click the Search button to view the corresponding list of POs.

The PO Queue section is comprised of three major areas as described in the table below. This information is organized according to vendor.
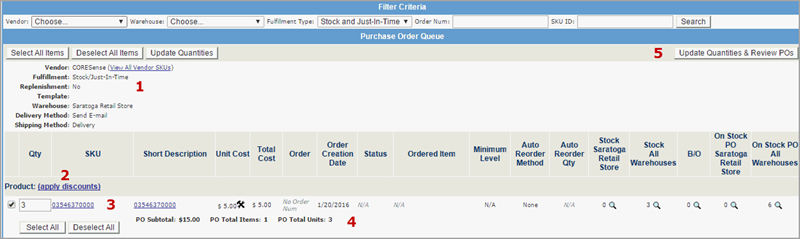
|
Step l |
Action |
|
1 |
Basic information regarding PO grouped by vendor.
|
|
2 |
Bulk discounts can be applied to all SKUs of a vendor by clicking on the apply discounts link.
|
|
3 |
|
|
4 |
Displays totals at the bottom for the following:
|
|
5 |
Once all SKUs have been selected and quantities updated, click the Update Quantities & Review POs button. |
|
6 |
Review the Fulfillment Confirmation screen and click Confirm if all is correct. Click the |
|
7 |
The Fulfillment Summary identifies how many emails were sent to vendors and if any failed. Click Go to Purchase Order Manager to mange the PO. |
|
8 |
Got to Manage Purchase Order process. |
© 2023 CORESense · info@coresense.com · 125 High Rock Avenue, Saratoga Springs, NY 12866