![]()
![]()
This section explains how to duplicate a product using the Product Manager. Duplicating a product can be a more efficient alternative when creating new product that is similar to existing products. It is also a good method when you need to discontinue a specific configuration for product.
It is recommended that the duplication process consist of:
Deactivate a productDeactivate a product that contains similar product configurations that you want for the new product
Activate or Deactivate a Product
The Standard General Attributes are basic attributes for all products.
Select the Active/Inactive option to deactivate or reactivate a product.
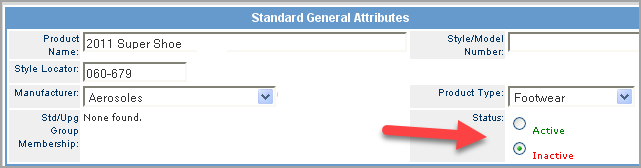
Duplicate that product
Make all the changes you want on the duplicated version
Reactivate the original productReactivate the original product
Activate or Deactivate a Product
The Standard General Attributes are basic attributes for all products.
Select the Active/Inactive option to deactivate or reactivate a product.
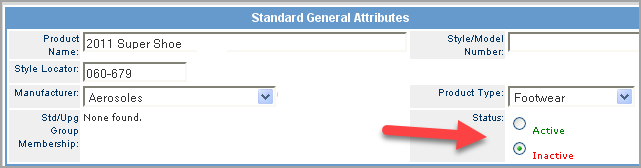
Activate new product as needed
Important: Duplicating a product creates a new product using all the information from the product being duplicated including all SKUs and SKU relationships. The duplication process varies between non-grid and grid products as detailed in their respective instructions.
Once a product is duplicated, the following three steps might need to be completed on the duplicate product:
Follow the steps below to duplicate a product and update the SKUs and SKU relationships.
|
Step |
Action |
|
1 |
From the Product Manager, perform a search for the product to be duplicated.
TIP: In case the product you want to duplicate is deactivated, be sure to select No for the Active field in the search criteria. Click here to see field image.Click here to see field image.
|
|
2 |
Locate the desired product from the Search Results and click on the
|
|
3 |
Once duplicated, if both the original product and the duplicate are active, |
|
4 |
When a new product is generated from duplication of an existing one, you are given the option to re-associate the existing barcodes to the new product. If you choose this option, those barcodes will no longer be associated to the existing product that is being duplicated.
|
|
Step |
Action |
|
1 |
From the Product Manager, locate the duplicate product and click on the
|
|
2 |
Enter a new Style/Model Number for the duplicate product.
|
|
3 |
Click Update at the end of the screen. |
Remove Existing SKUs from Duplicate Product
|
Step |
Action |
|
1 |
From the Product Manager, locate the duplicate product and click on the
|
|
2 |
Click on the Inventory link to view the related SKU list.
|
|
3 |
Click on the
|
|
4 |
The system prompts you to confirm the removal, click OK to remove the SKU relationships.
|
|
5 |
Continue with creating new SKU for the product. |
Follow the steps below to duplicate grid based products.
|
Step |
Action |
|
1 |
Open up the product to be duplicated and select Inactive status and click Update.
Note: This example starts with the deactivation of the product as a use case for discontinuing a specific configuration of a product that has already sold. |
|
2 |
You will be prompted with two messages, Click Yes.
Click Yes if you are using barcodes.
|
|
3 |
In the Standards & Upgrades screen, click on Grid View link and uncheck any configuration option that you do not want to be part of the new product.
|
|
4 |
Click Update to save changes. |
|
5 |
Go back to General Attributes and select the Active status and click Update. |
© 2023 CORESense · info@coresense.com · 125 High Rock Avenue, Saratoga Springs, NY 12866