![]()
![]()
The Grid Manager is where the following tasks are performed:
Path: Products > Grid Manager
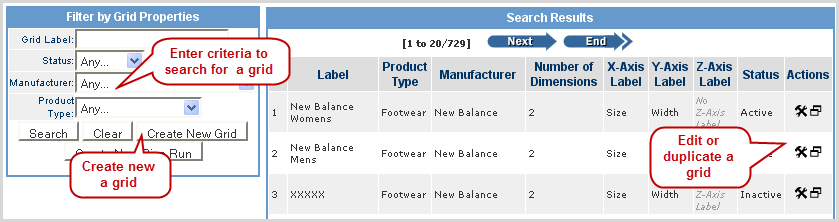
Follow the steps below to create a new grid using the Grid Manager.
|
Step |
Action |
|
1 |
From the Products > Grid Manager > Filter by Grid Properties box, click the Create New Grid button.
|
|
2 |
The first four grid field entries are detailed below.
Note: When the Product Type is selected the available axis labels displays in a drop-down list. These lists are imported specific to a Product Type. *Denotes required field. |
|
3 |
An Axis Label is a configuration category (size, width, or color) for the grid based on the options in the drop-down list. For each Label, actual values (small, medium, large) are associated to it, which are entered in the Axis Labels fields. Select a configuration for the X and Y axes ( Z is optional).
|
|
4 |
Click the Create button. |
|
5 |
The X and Y labels are displayed for editing in the General Attributes screen. Grid Label – Rename the grid here if you choose by entering a new name in the text box. Status – Change the grid from Active to Inactive as needed. Manufacturer and Product Type – These cannot be changed since these are the attributes the grid is based on. Changing them would break the grid and all associated SKUs. Change Label Values – Use the Change Label Position - Use the Remove a Label Value - Use the Add New - Click the Add New button to add another label value to the list. |
|
6 |
Click Update to save all entries made to the General Attributes. |
|
7 |
Once a grid is created, it assigned a Grid ID. This ID is used as part of the new product import when doing batch imports of grid products.
|
|
8 |
Once a grid is assigned to a product, it is visible from the Product Manager > General Attributes section of the product.
|
NOTE: Grids cannot be deleted due to impact upon historical data relationships to product data.
Grid searches are used to locate grids that need to be updated or if you want to duplicate it in order to create a new grid without rebuilding all of the grid characteristics.
|
Step |
Action |
|
1 |
From Products > Grid Manager, the Filter by Grid Properties box is on the left. Tip: Click the Clear button to begin a clean search. This clears the last entered search criteria and results. |
|
2 |
The criteria fields are defined as: Grid Label – Name of the grid (partial word searches are accepted) Status – Select an appropriate status:
Manufacturer – Choose the product manufacturer from the drop-down list. Product Type – Choose the product type for the grid from the drop-down list. |
|
3 |
Click the Search button and the results are listed in the right-side screen. |
|
4 |
Identify the desired grid from the results list.
|
© 2023 CORESense · info@coresense.com · 125 High Rock Avenue, Saratoga Springs, NY 12866