![]()
![]()
The Pricing function enables the option to setup a master price for a product that is used across all channels or to specify pricing specific to each sales channel. Sales Channels marked as Active for this product in the Sales Channels Attributes screen are displayed in Blue. Sales Channels NOT selected for this product are displayed in Red.
From the Product Manager screen, click on the >Pricing link to access the pricing setup fields.

The are multiple views and methods to manage product pricing:
The Master Price is the default option and is setup using the steps below.
|
>Step |
>Action |
|
1 |
Enter the amount to be listed as the Master Price for all channels. Any changes to a Master Price can be viewed via the Review Master Price History link.
|
|
2 |
If the product has a Minimum Advertised Price (MAP) that is required by the vendor, enter it in the field provided.
|
|
3 |
If the product has a MAP, from the drop-down list, select how the MAP is to be displayed on the website.
"Show MAP price with no instructions - allow MAP Price as Sale Price" - When the "Website Minimum Advertised Price(MAP) Display Method" is set to this method AND the "Minimum Advertised Price" is less than the "Master Price" then do the following on the product page: the Master Price crossed out and the "Minimum Advertised Price" as the "Sale Price" |
|
4 |
The default Channel Pricing Strategy is fixed price only. If you created any Pricing Groups, they are listed here. If you want to setup advanced pricing, select that option from the drop-down list.
Advanced pricing displays additional pricing setups when using the Override Price option for a channel. |
|
5 |
Click Update to save the settings or Reset to clear all entries. |
This allows product managers to place expirations on pricing changes and communicate that to other users.
|
Step |
Action |
|
1 |
Click in the Add Pricing Note link for the product.
|
|
2 |
You can add default notes that can be selected from the Predefined Notes drop-down by adding them to the Product Pricing Note table under Technical Configurations.
|
|
3 |
The Pricing Notes field includes entry of a "Expiration Date." The expiration field opens a calendar pop-up to allow the user to select a specific date. The system displays the "Pricing Notes" selection until the Expiration Date is met. The note display on the Pricing page and can be removed prior to expiration by clicking on the Remove link. 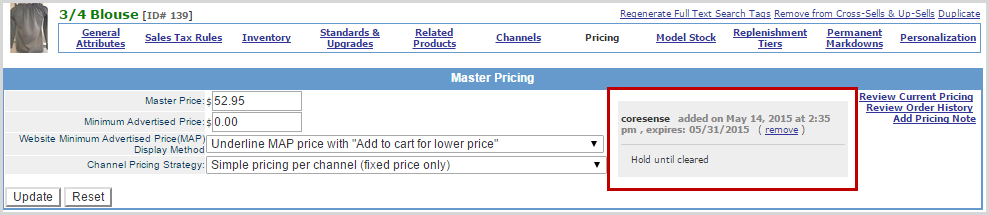
|
If the product is to have different pricing for any of the channels (POS, SOI, Web, etc.), follow the steps below.
|
>Step |
>Action |
|
1 |
For each channel-specific price, scroll to the appropriate red channel box.
|
|
2 |
Select the Override Price radio dial and select a price strategy option from the drop-down.
|
|
3 |
Enter the quantity based price break thresholds and discount amounts for any customer tiers. Reports from these strategies are viewable from the Review Current Pricing link.
|
|
4 |
Click Update to save the settings or Reset to clear all entries. |
If the product is to be listed on eBay, follow the steps below to enter the necessary prices for the type of auction in which you are participating. Reference eBay Product launch for full product setup.
|
>Step |
>Action |
|
1 |
Based on the type of auction, enter the amount to be listed for each >eBay price as defined below.
>Starting Bid = beginning price set by retailer >Reserve Bid = price hidden from bidders that must be met in order for item to be sold >Buy It Now Bid = fixed price for the product for non-auction sale >Lowest Accepted Bid = minimum price accepted for product |
|
2 |
Click Update to save the settings or Reset to clear all entries. |
The Review Current Pricing link provides a pricing report that can be sorted by channel and/or customer tiers.
|
>Step |
>Action |
|
1 |
From the Master Price box, click on the Review Current Pricing link.
|
|
2 |
Select the criteria you want to review from the fields as defined below.
Channel: Select either all channels or one from the drop-down list. Customer Tier: Select None or one of the customer tiers if they have been setup for the product. Quantity Start: The beginning quantity threshold (as set in pricing strategy tier) you want to review. Quantity End: The ending quantity threshold (as set in pricing strategy tier) you want to review. |
|
3 |
Click Review Pricing to view the product pricing report.
|
Order history is visible through the Pricing tab of the product manager. Viewing recent orders collectively and by sales channel for a particular product in the PRICING tab can help determine appropriate pricing changes per product.


© 2023 CORESense · info@coresense.com · 125 High Rock Avenue, Saratoga Springs, NY 12866