![]()
![]()
The Order Manager is the starting point from which order management begins. The following describes each section of the Order Manager:
Launch Sales Order Interface button - This launches the Sales Order Interface (SOI). The SOI is a guided, online interface for creating a orders, quotes, updating a customer's account or checking inventory availability. Reference the Create a New Order using the SOI section for step-by-step instruction.
Filter Orders - Provides the ability to search for orders using a variety of search parameters.
Batch Options - Selecting the Batch Operations checkbox provides the option to perform the following operations on some or all of the Matching Orders in a single operation.
Matching Orders - Displays orders matching search criteria entered in the Filter Orders section. Note: that the column order and content can be modified upon request through CORESense professional services.
Path:Orders
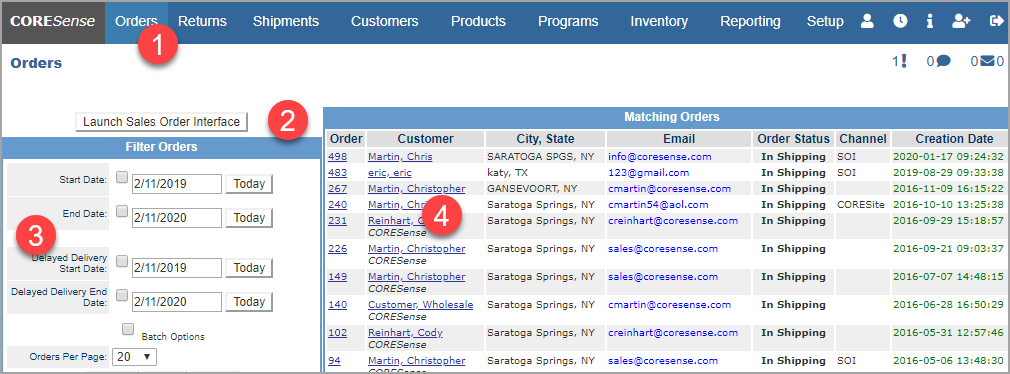
A minimum of one search parameter is required to generate order search results. All filter selections are treated as AND operations: e.g. chosing Order Status and Product Id would return all Orders in that Order Status and containing at least one Order Item with that Product Id.
It is recommended that before each search that you click on the Clear button since the system maintains the criteria from the previous search
Path Orders>Order number hyperlink
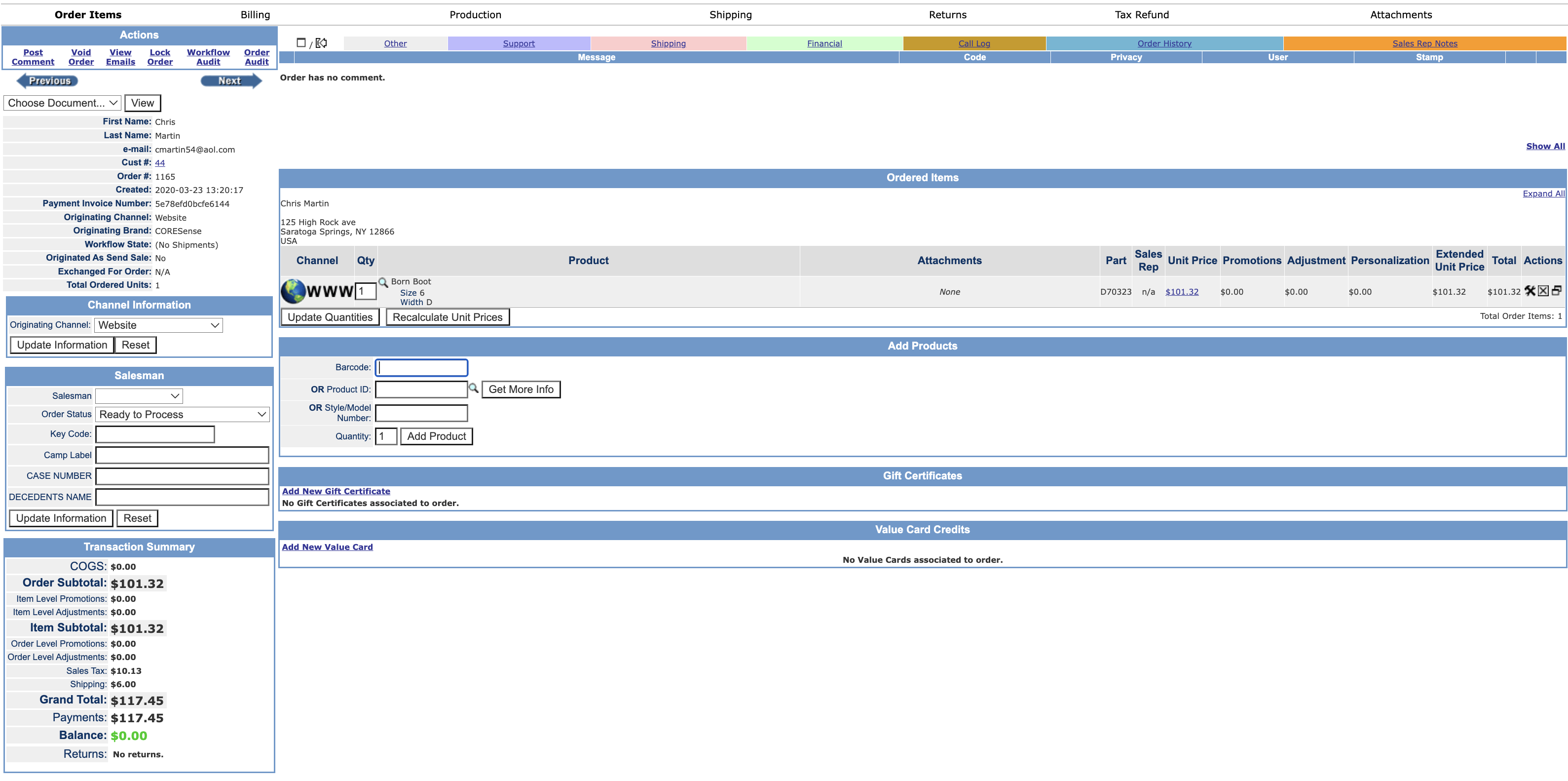
The Order Management screen is divided up into the following sections:
Path: Orders>Order Items
Order Items screen is used to add/delete products, edit product configurations or edit or personalization options.(![]() , duplicate products
, duplicate products ![]() ,Update Quantities or Recalculate Unit Prices.
,Update Quantities or Recalculate Unit Prices.
It is also used to add/delete gift certificates or value cards to the Order.
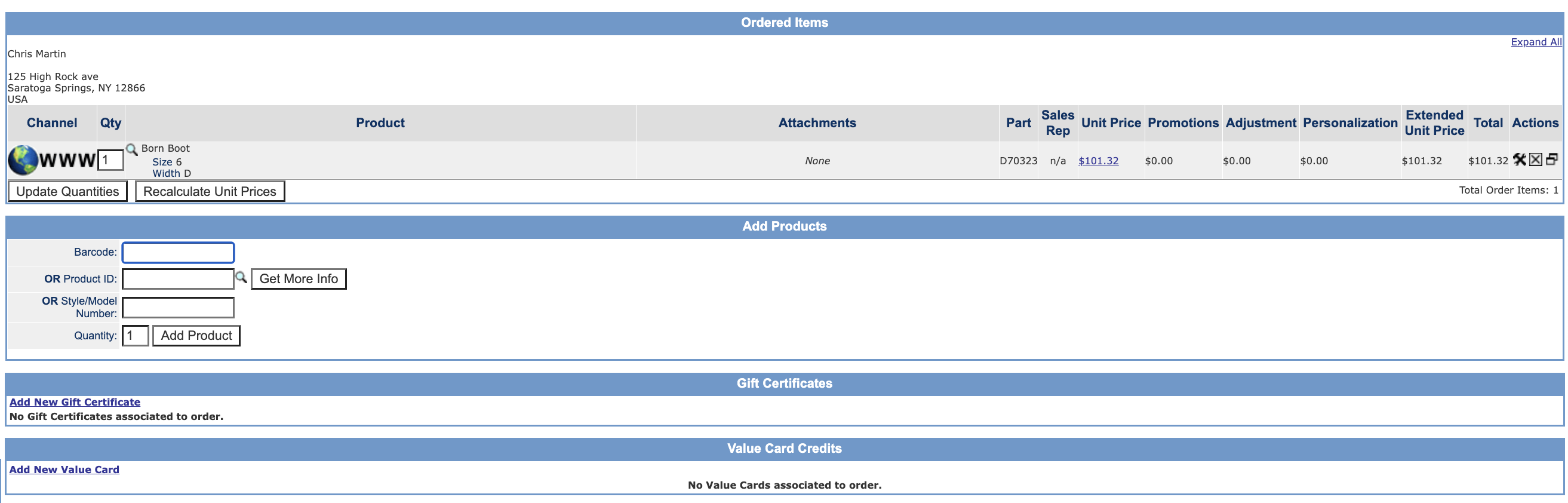
Path: Orders>Billing
Billing screen is used to manage Billing Information, Payment information, Credit Cards, Payments, Price Adjustments, Customer Credits, Gift Certificate and Value Cards redemptions and Promotions.
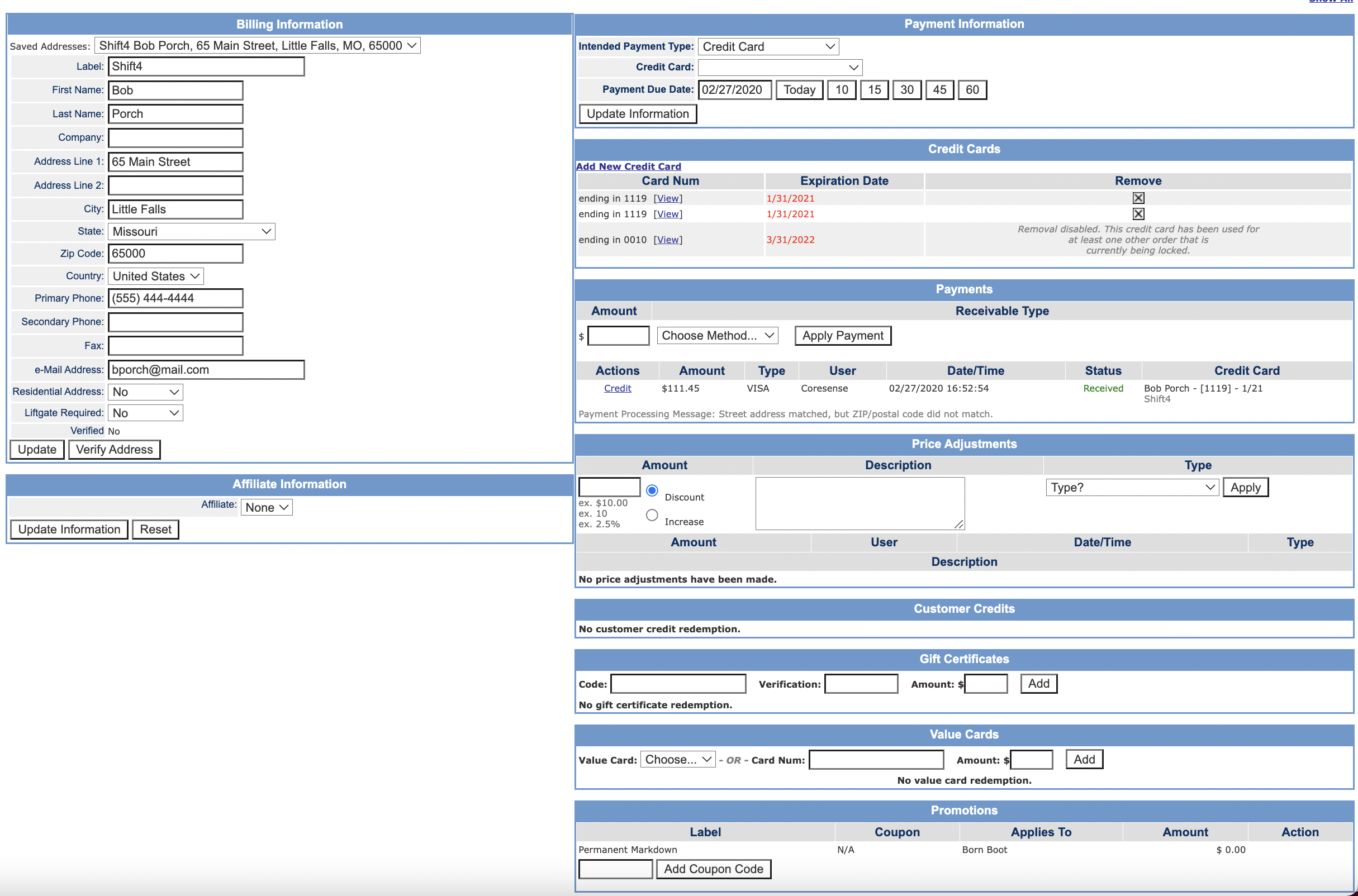
Path: Orders>Production
The Production screen is used to manage and/or view the fulfillment of an order item. If you are using Order Life Cycle Management, you can view the inventory status of an order item. If you are manually sourcing you can source inventory for an order item from the Production screen.
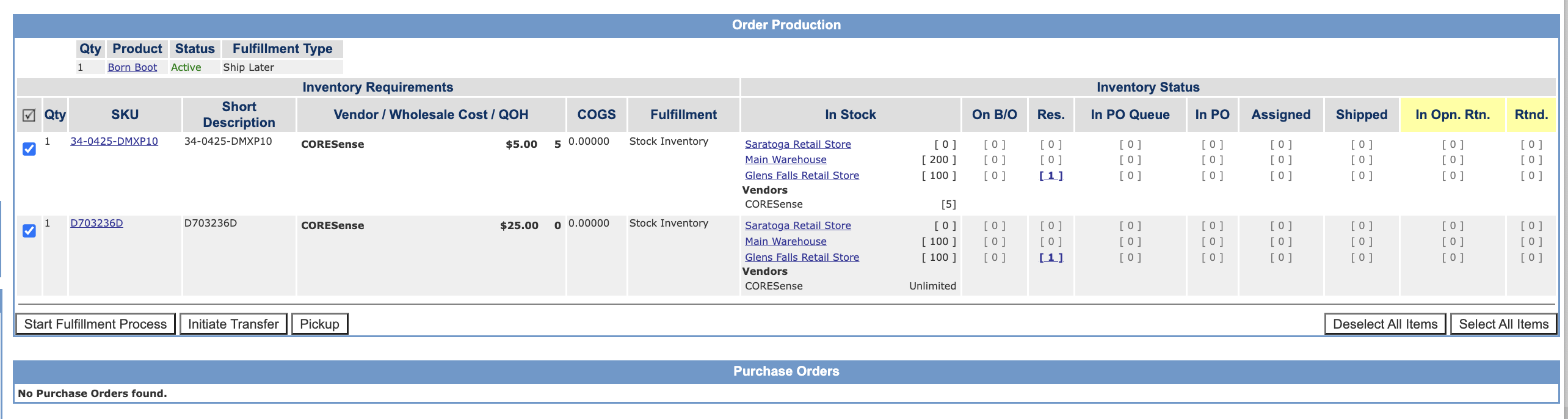
Path: Orders>Shipping
The Shipping screen is used to manage the Ship To information for each shipment:
Shipment Information including address, the Order Ship To (aka Order Shipping) custom fields, Order Shipping Method, Order Shipping Price, Delayed Delivery Date, Estimated Shipping Date and Estimated Delivery Date.
Order items information including Ship to Address and Shipping Method
All Shipments displays a list of all shipments created for this order. Clicking Add a Shipment to create a new shipment. Click the ![]() to Delete a Shipment.
to Delete a Shipment.
Clicking the shipment Id hyperlink takes you to the Shipment Manager. Clicking the ![]() to Update a Shipment.
to Update a Shipment.
Order Invoice sections allows you to view and print the Order Invoice.
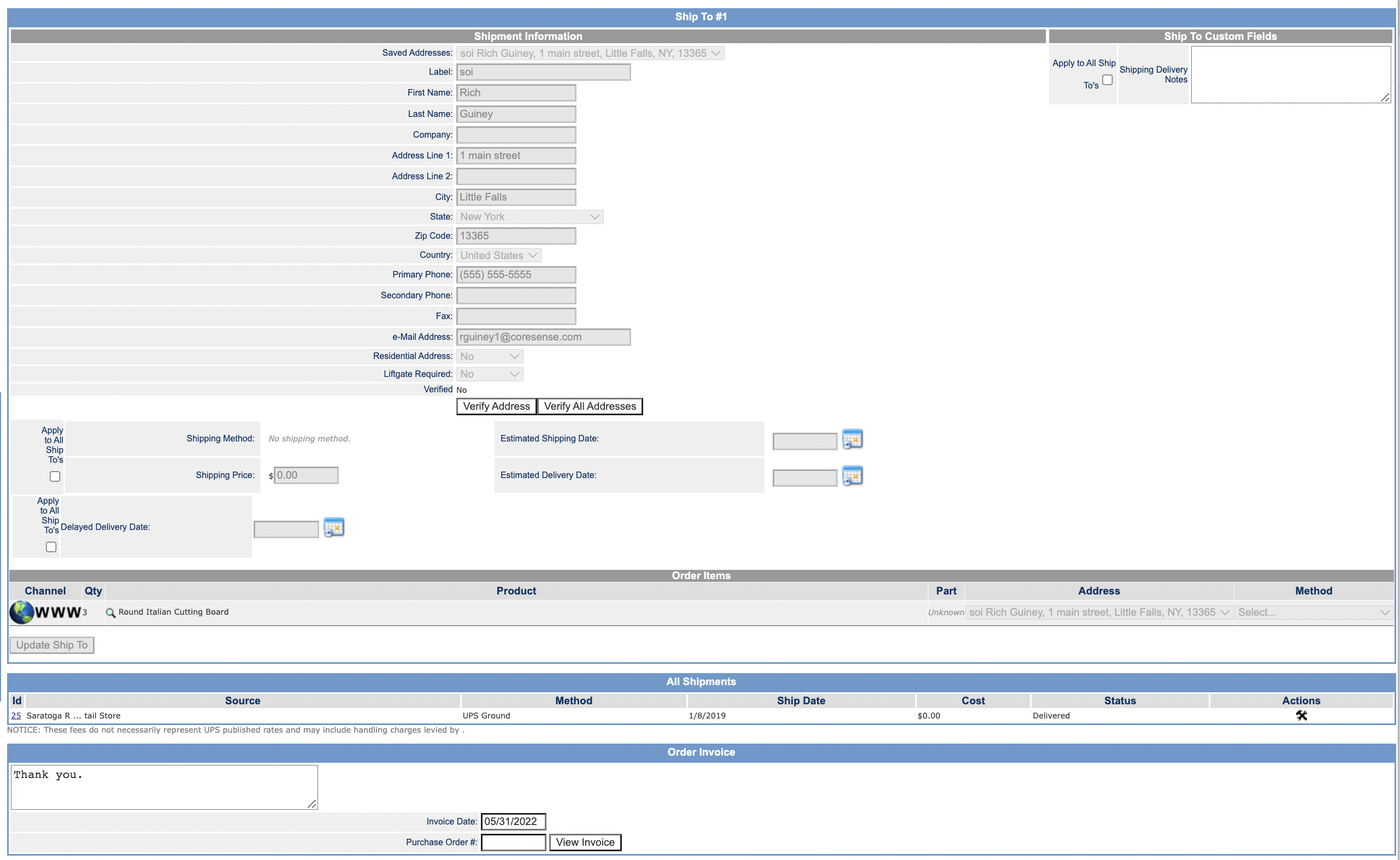
Path: Orders>Returns
The Returns screen display all Returns created against the Orde and their status. Clicking the Return # hyperlink will take you to the Return Manager opened to that Return.
Selected Launch New Return Wizard opens the Return Wizard at Step 2. Step 1 Find Order is defaulted to the active Order in the Order Manager. You can proceed to create a Return using the Return Wizard.
Clicking Issue Refund, when allowed, takes you to Step 1 - Refund Payment Method in the Return Wizard.

The Tax Refund screen provides the ability to refund sale tax to customers that have a tax exempt certificate associated with their customer record.
The Attachments screen provides the ability to attach files to an Order. Click Choose File to upload a file.

Click Previous or Next to move through the Matching Orders.
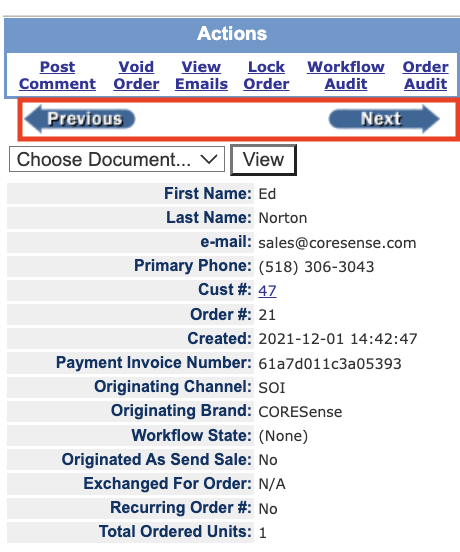
Document templates can be printed from the Ordered Items, Billing, Shipping and Support sections of an order. When creating a document template, it can be made available to one of these sections by setting the Template Location, which defines the section in CORESense where a specific e-mail or document template is available.
See the Email and Document Templates to learn how to set up documents.
Select the template from the drop dowb list and click View.
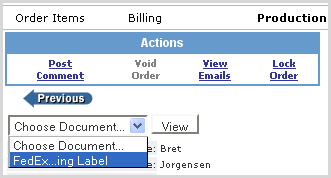
|
Field |
Description |
|
Comments |
Post different types public and private comments and codes. See Comments for more information. |
|
Void Order |
Click this field to void the order. The following will occur: Assigned inventory will be released. Empty shipments and boxes not yet shipped will be removed. Back-orders will be removed. Related Purchase Order Queue items will be removed. Items ordered on Just-In-Time Purchase Orders will not be allocated for this order when they are received. This will not credit or void payments. |
|
View Emails |
Opens Email Correspondence providing the ability to send/receive emails related the order. Any emails correspondence is also correlated to the customer record. |
|
Lock Order |
Locking an order prevents users from modifying an order after it has shipped. This is important because under accrual accounting revenue is recognized when order items are shipped. Making changes after this point can cause integrity issues with your accounting data . Orders are typically locked automatically when they are completely shipped. Users with the appropriate permissions can unlock orders and/or edit certain non-financial information. |
|
Workflow Audit |
Displays a summary of workflow state changes including:
See Workflow Manager Overview for more information. |
|
Order Audit |
The status an order is placed into when order import completes without issue.
|
|
Field |
Example |
Description |
| First Name: | WESLEY | Bill to First Name |
| Last Name: | REYES | Bill to Last Name |
| e-mail: | TRES@TRES.COM | Bill to Email |
| Primary Phone: | 123-4567 | Bill to Phone |
| Cust #: | 9 | Client Id |
| Order #: | 34 | Order Number |
| POS Order #: | 2040-10 | POS Order Number, if applicable. |
| Cashier: | coresense | salesman user alias |
| Created: | 2022-03-17 11:51:06 | Order Creation Date |
| Payment Invoice Number: | 6233585ece1f2366 | Payment Invoice Number |
| Originating Channel: | Point Of Sale | Originating Sales Channel |
| Originating Brand: | CORESense | Originating Sales Brand |
| Workflow State: | (No Shipments) | Current Workflow state |
| Originated As Send Sale: | Yes | Indicates if Order orignated as a POS 'Send Sale' |
| Exchanged For Order: | N/A | If Order was created from an exchange on an Order, the original Order Number. |
| Recurring Order #: | No | If Order is recurring. |
| Total Ordered Units: | 1 | Total quantity of all order items on the order. |
Displays the Originating Channel. If Order is unlocked, the Originating Channel can be updated by change the Channel selection and clicking Update.
Salesman Information or Order custom fields which can be defined by the client and created by CORESense Customer Support. Fields can added, deleted and reordered. These fields can be used in Email and Document templates,
|
Field |
Description |
| COGS: | |
| Order Subtotal: | Sum of order item prices including personalization chargese |
| Item Level Promotions | Sum of Promotional Disccounts |
| Item Level Adjustments | Sum of item level adjustments including price overrides |
| Item Subtotal: | |
| Order Level Promotions: | Sum of Order Discounts |
| Order Level Adjustments: | Sum of Order Adjustments |
| Sales Tax: | Product and Shipping Sale Tax. If Avalara or TaxJar is used a hyperlink called Detail will be displayed after the Order is shipped. The link will bring up the taxes calculated and returned from the Avalara or TaxJar. |
| Shipping: | Shipping Price net of any Shipping Discounts |
| Grand Total: | Item Subtotal - Order Level Promotions and Adjustments + Sales Tax + Shipping |
| Payments: | Payments made against the Order. |
| Balance: | Grand Total - Payments |
| Returns | Hyperlink to any Returns against the Order |
© 2023 CORESense · info@coresense.com · 125 High Rock Avenue, Saratoga Springs, NY 12866